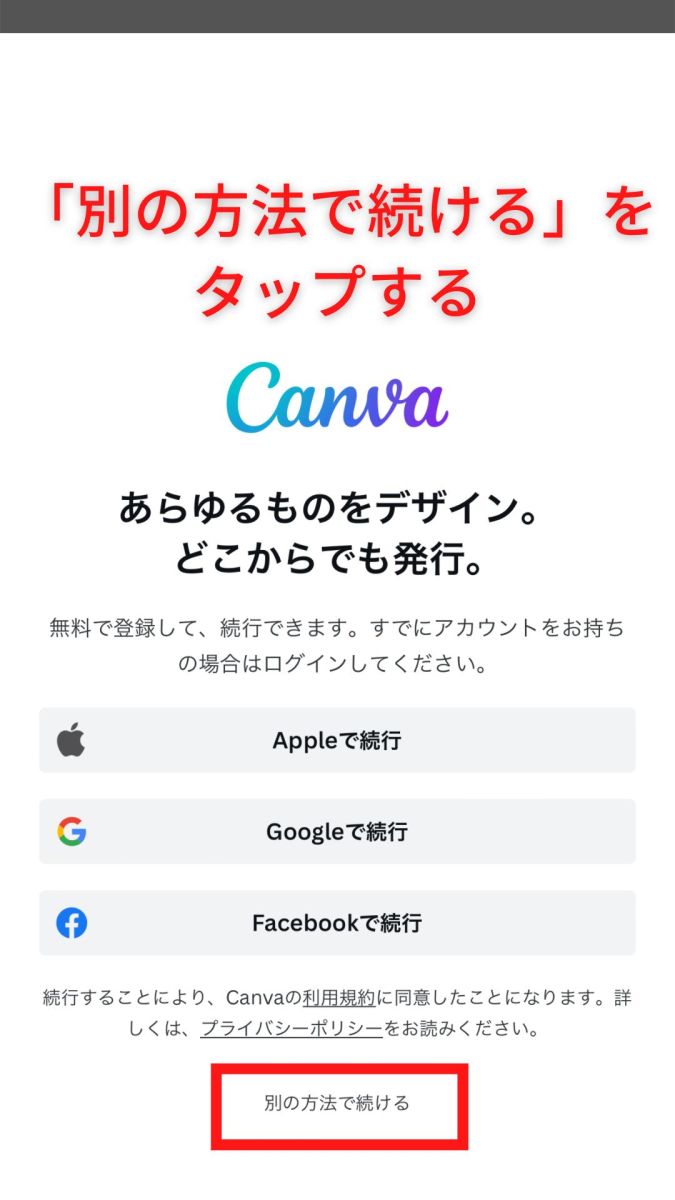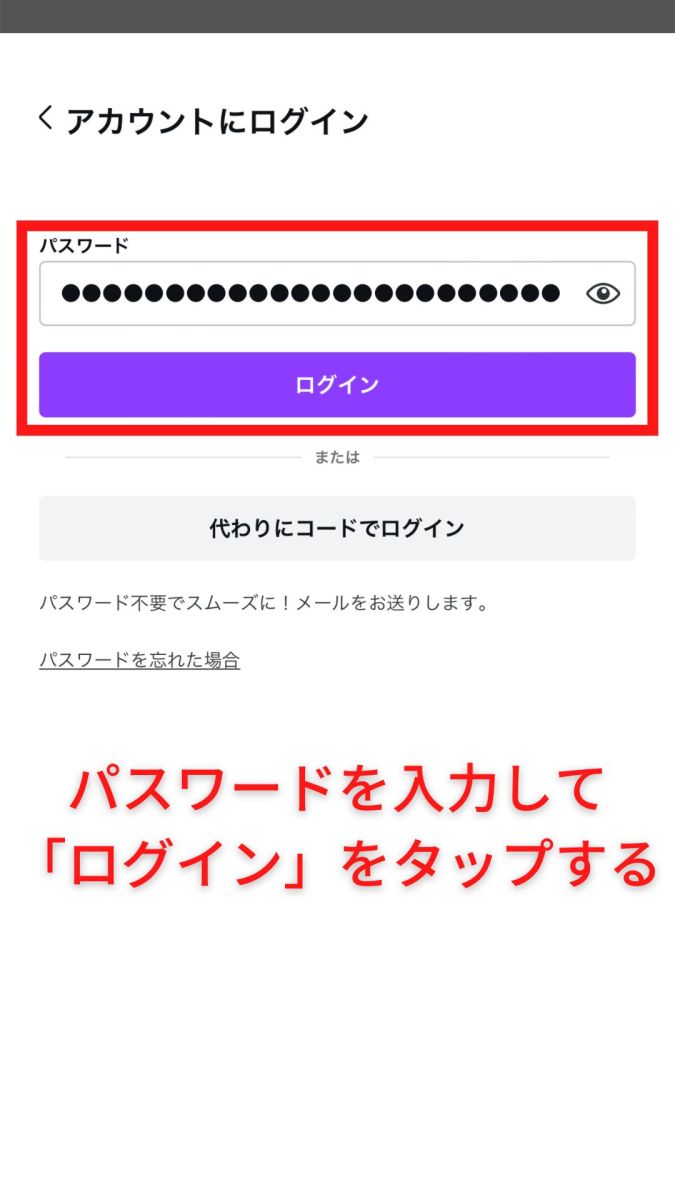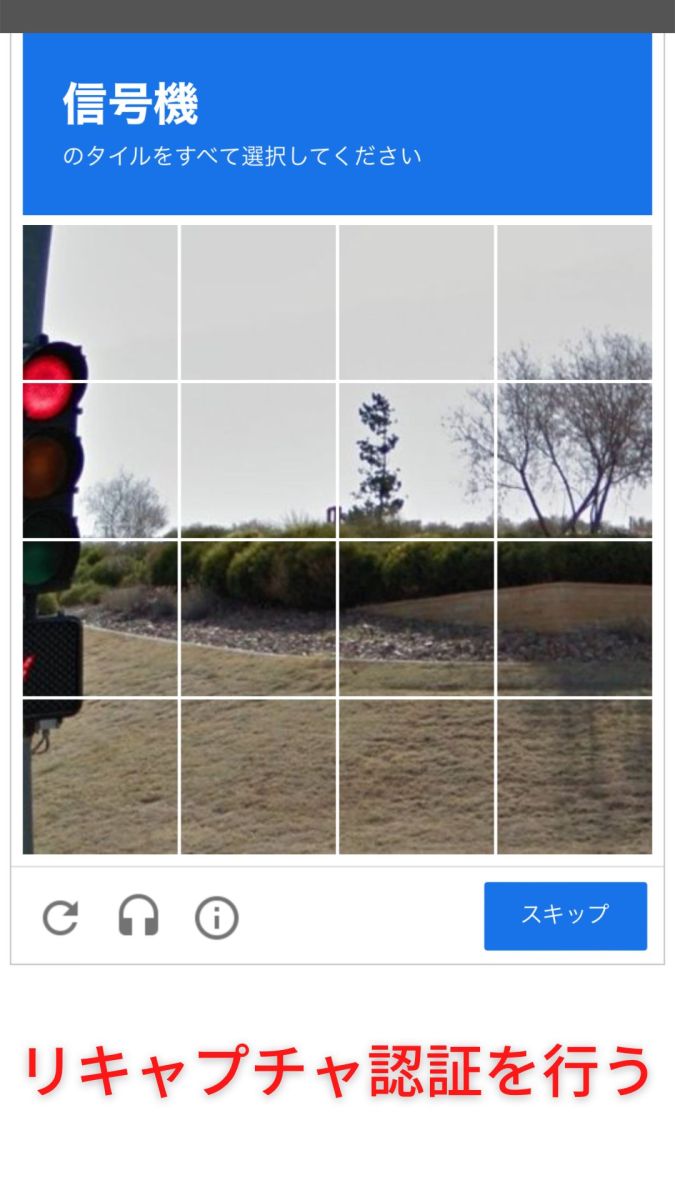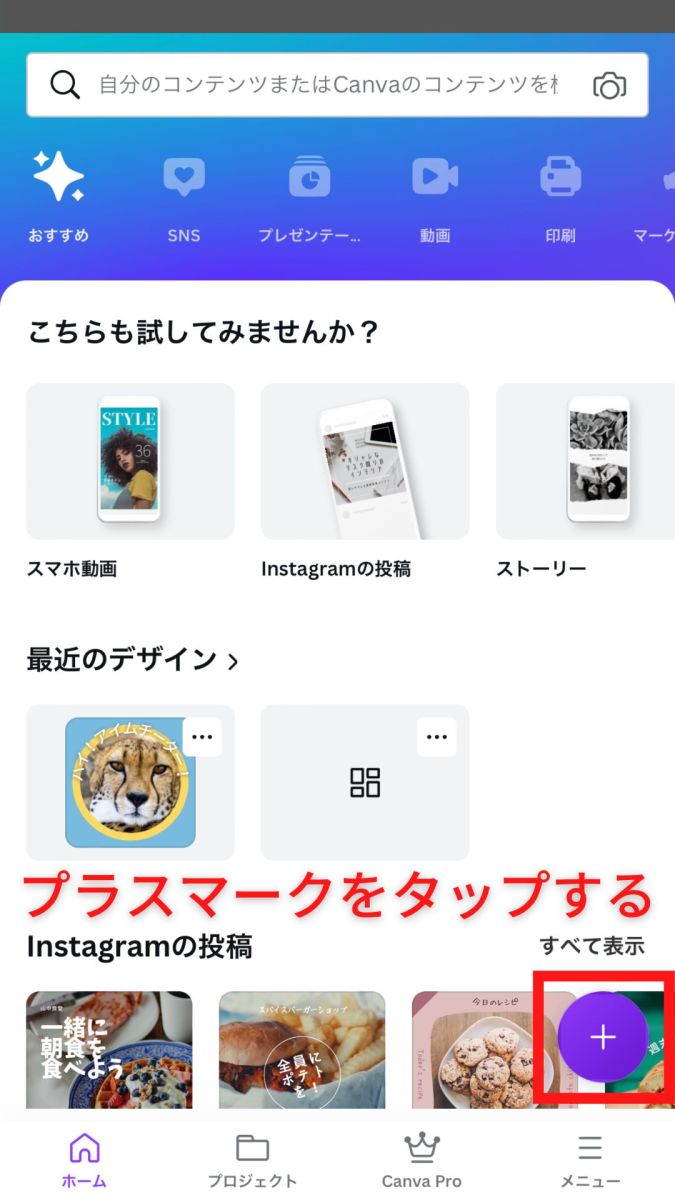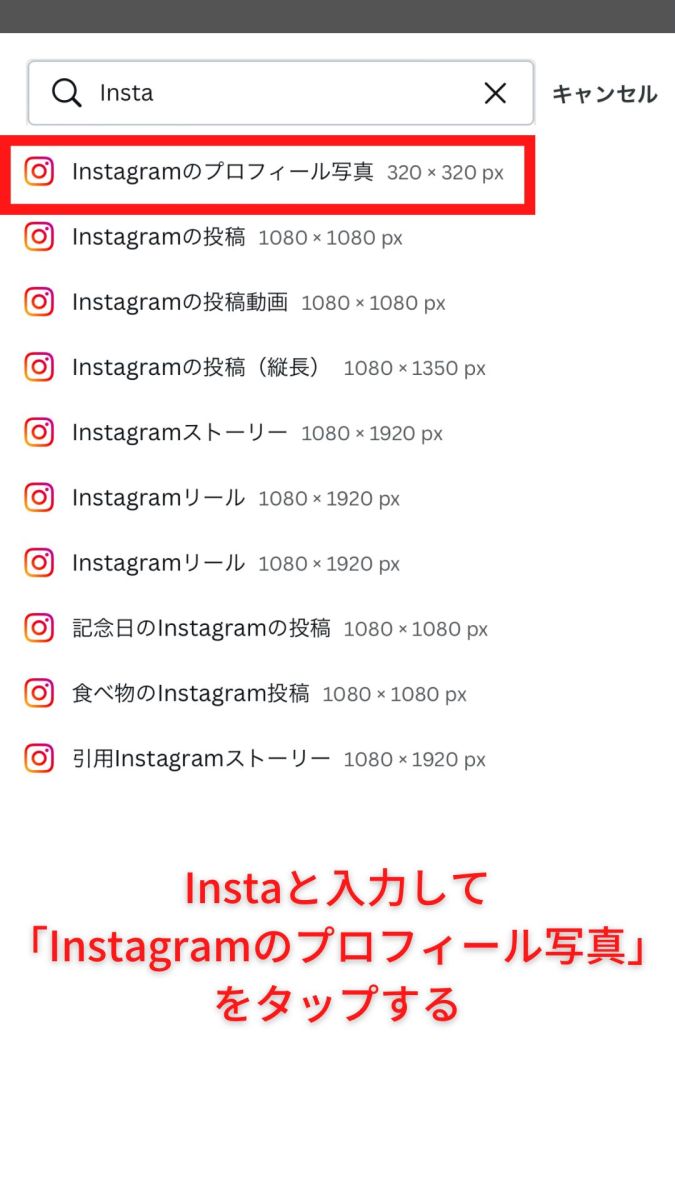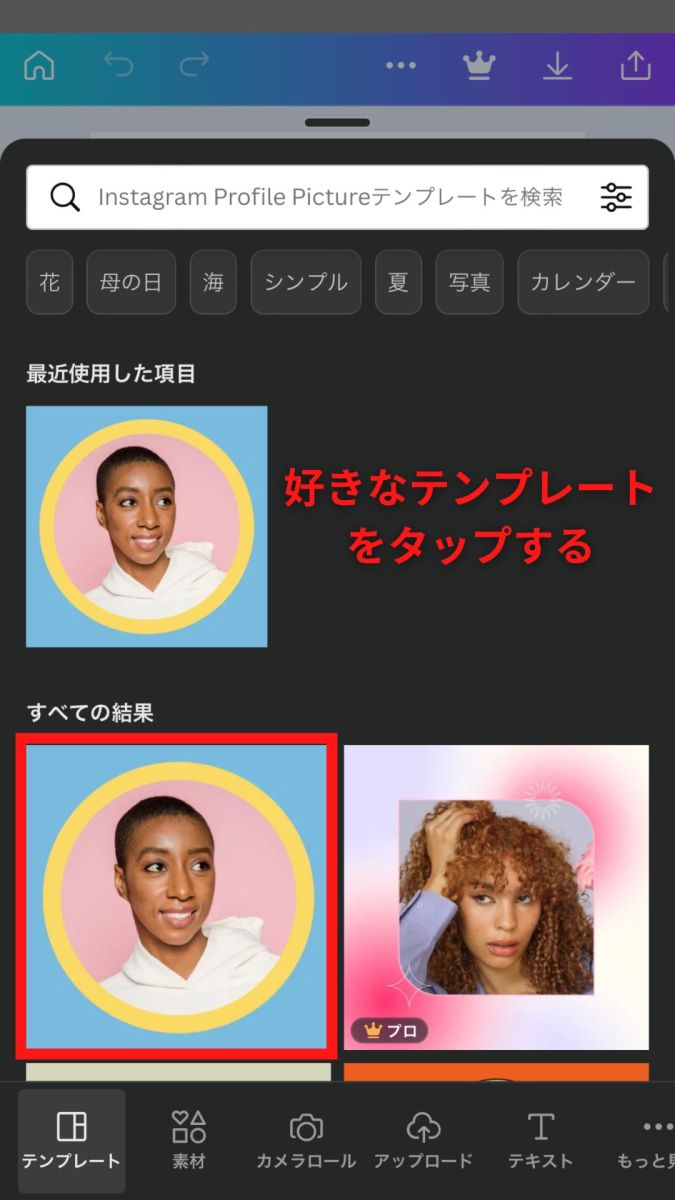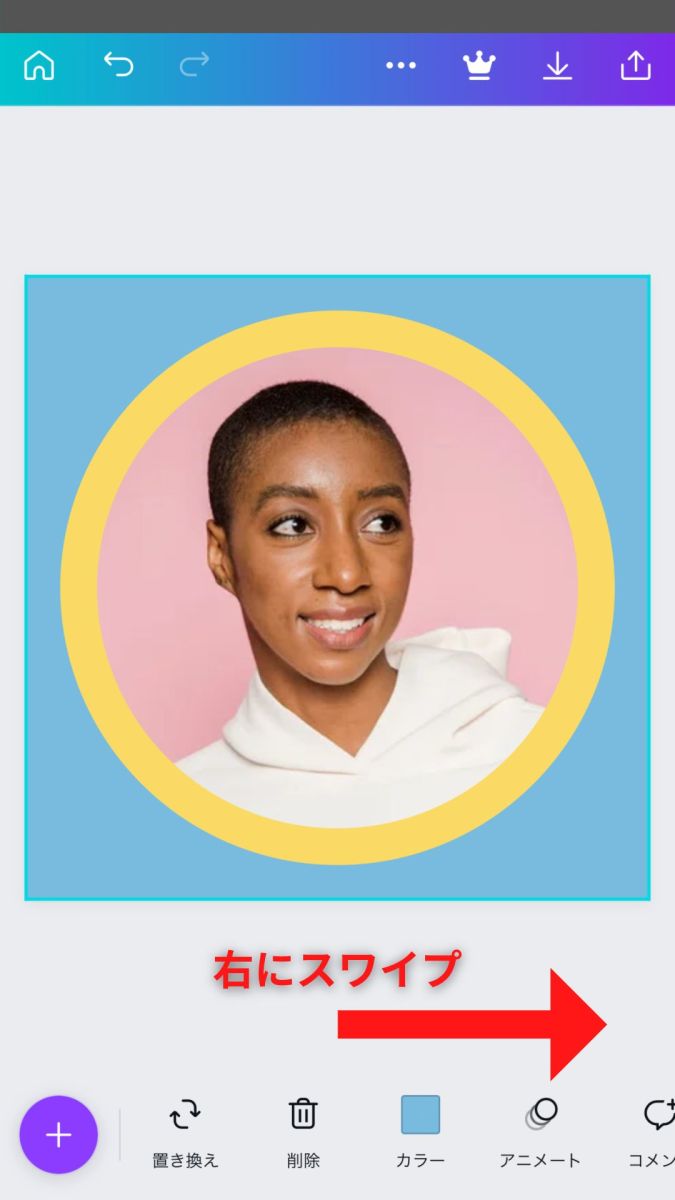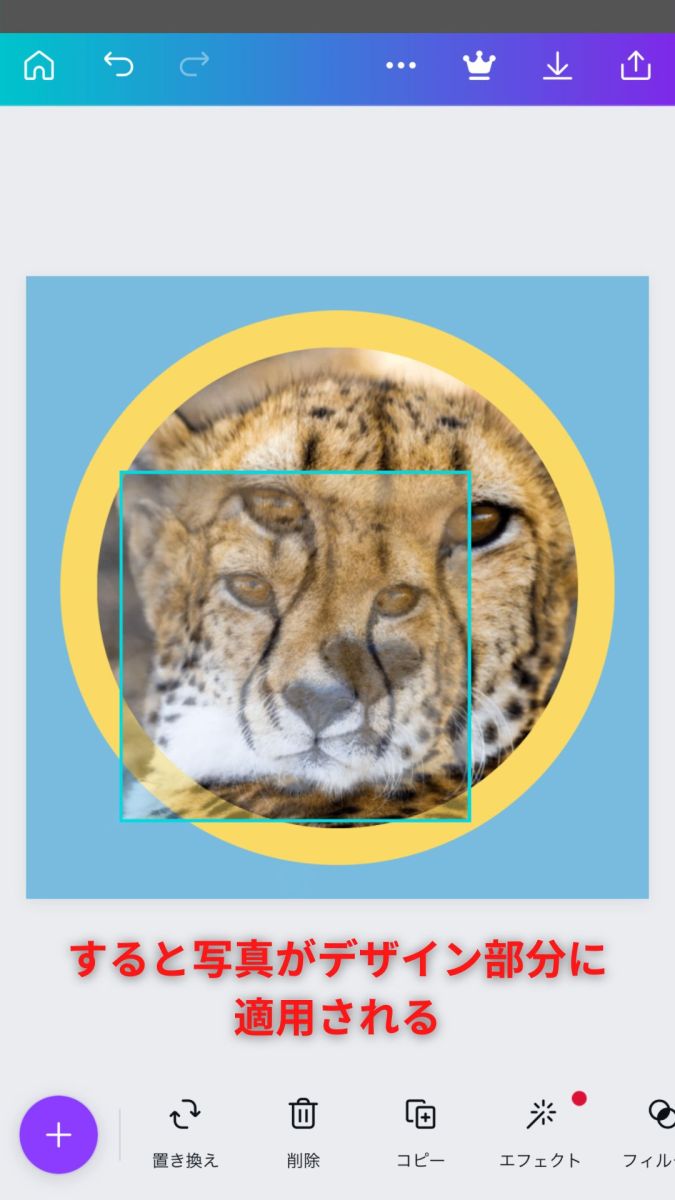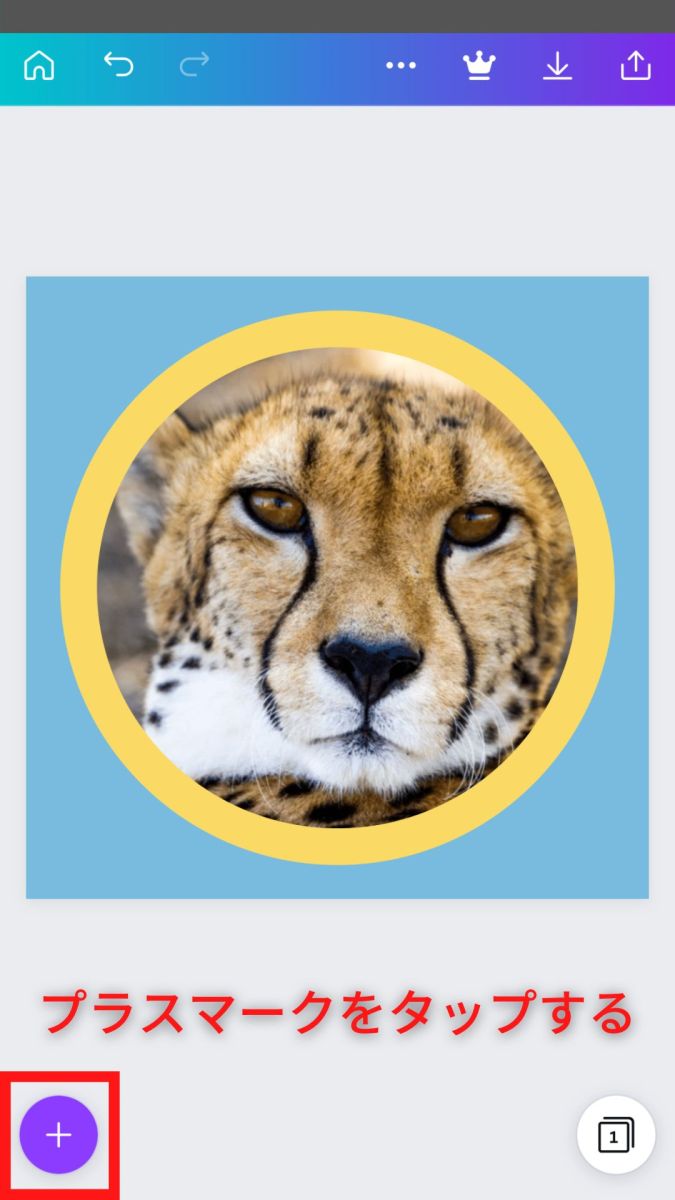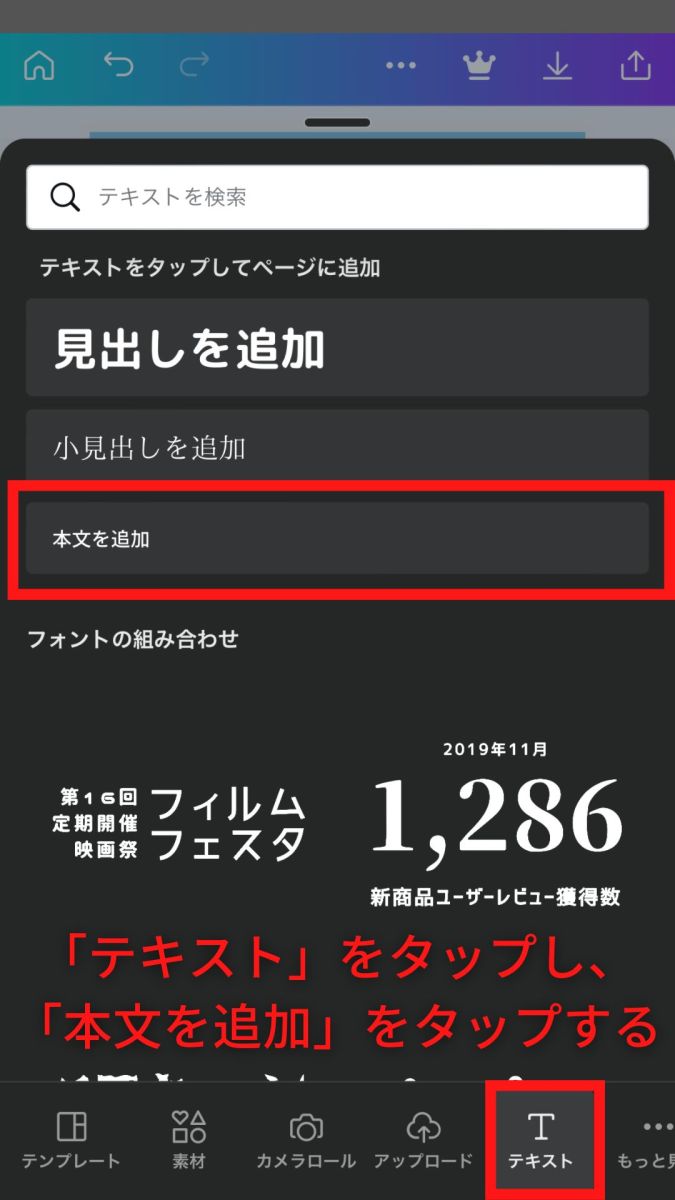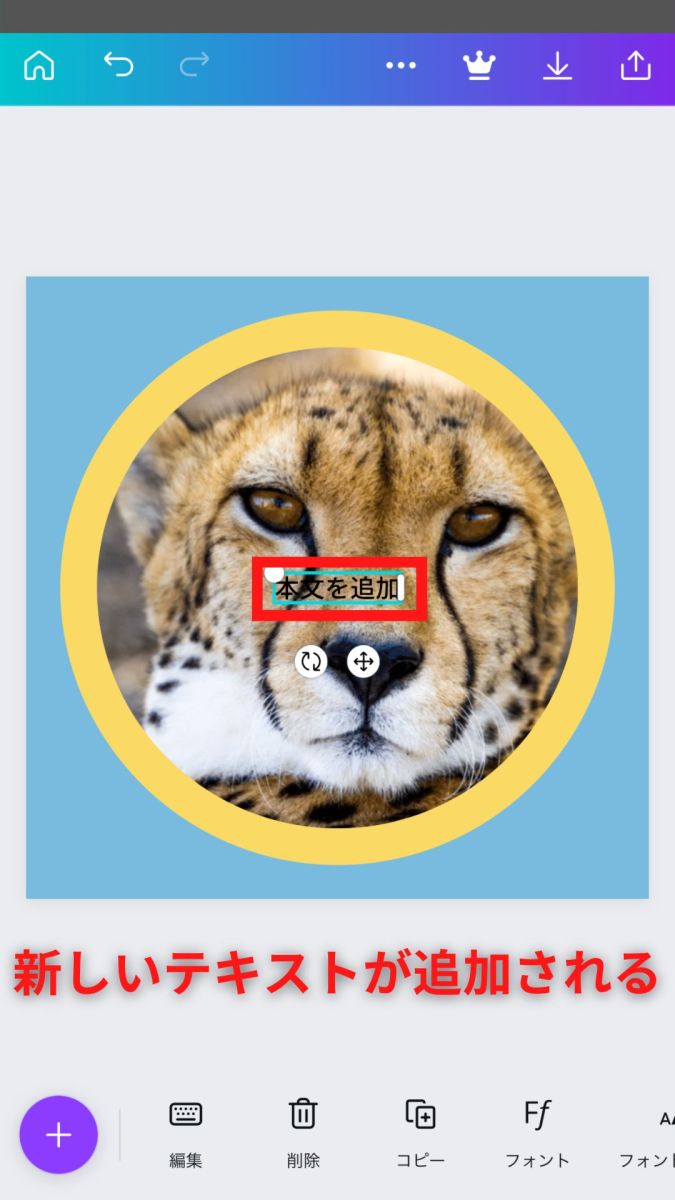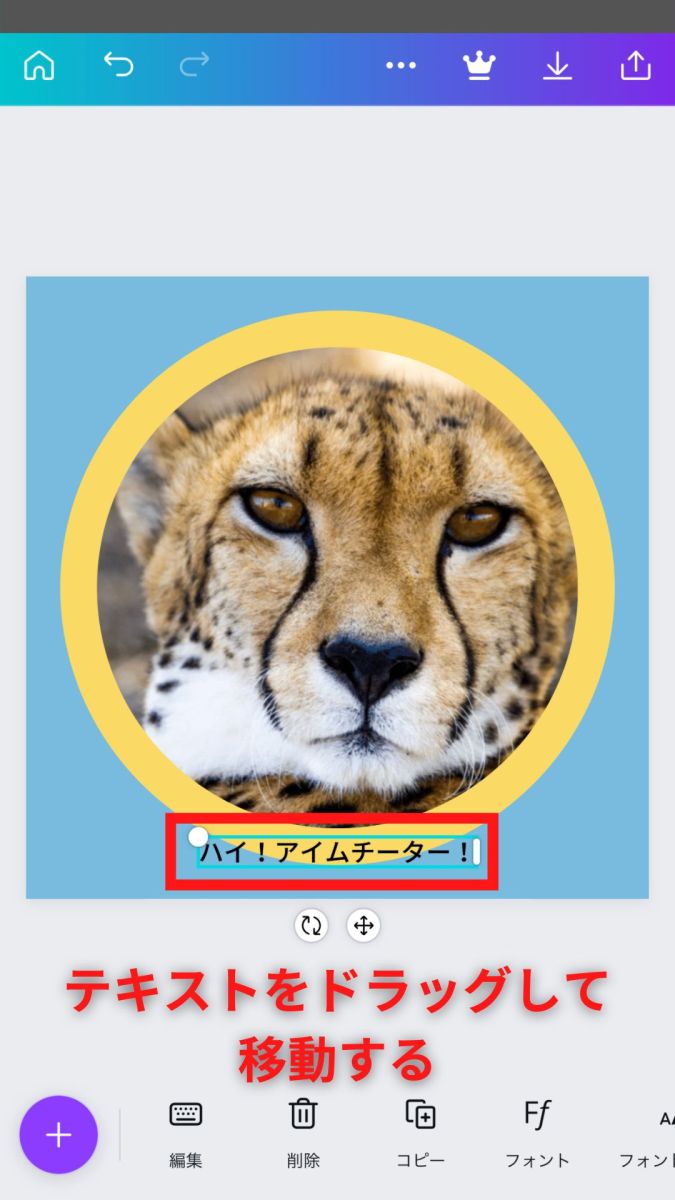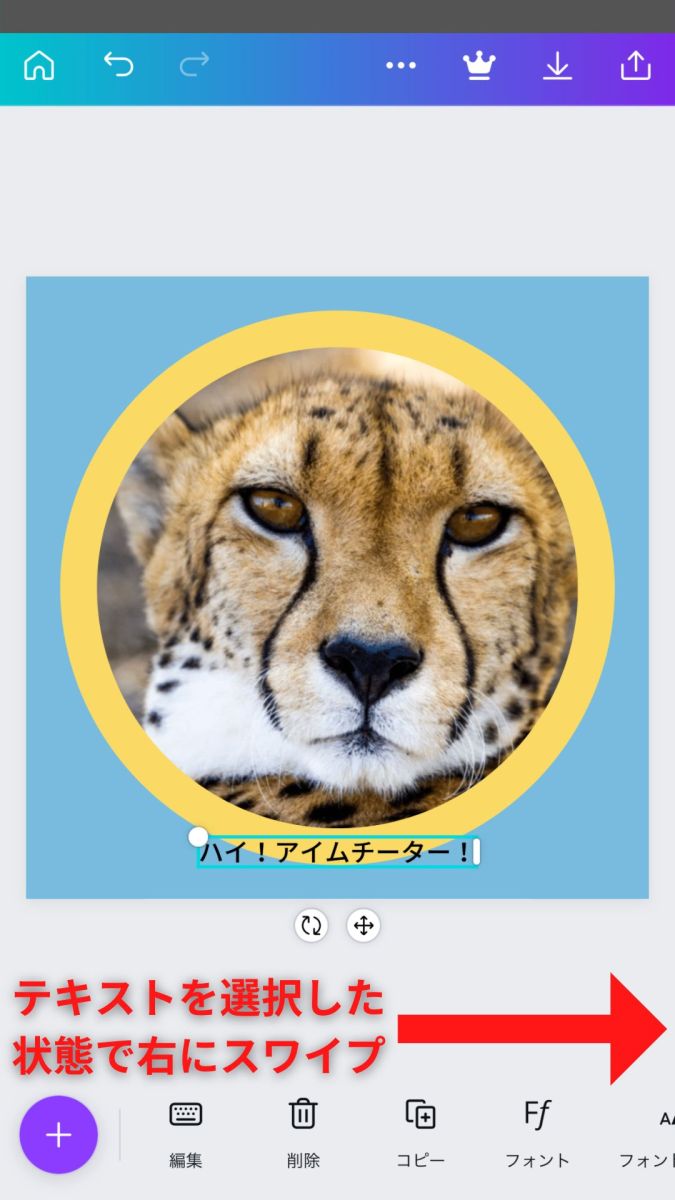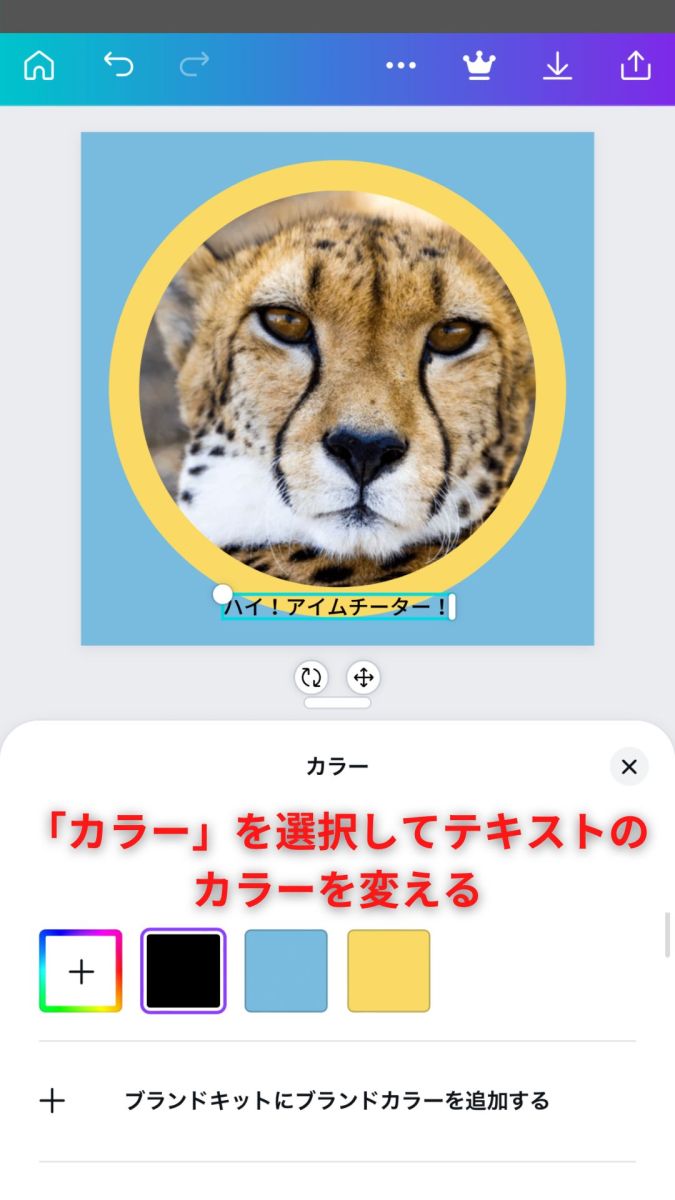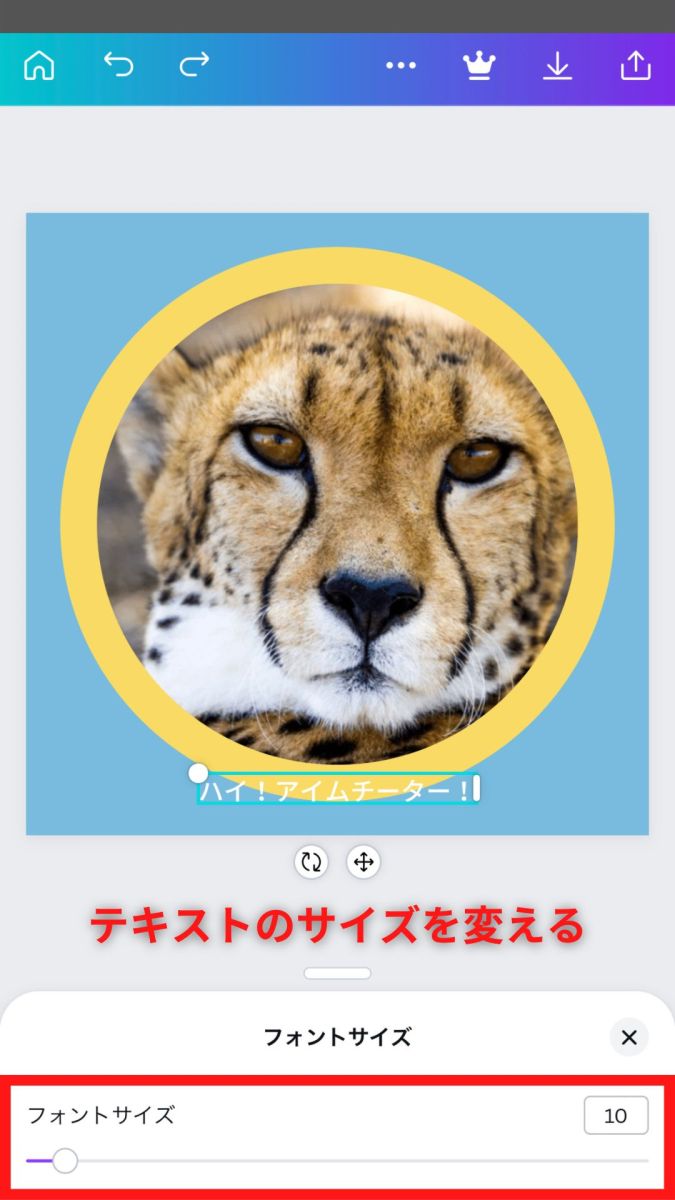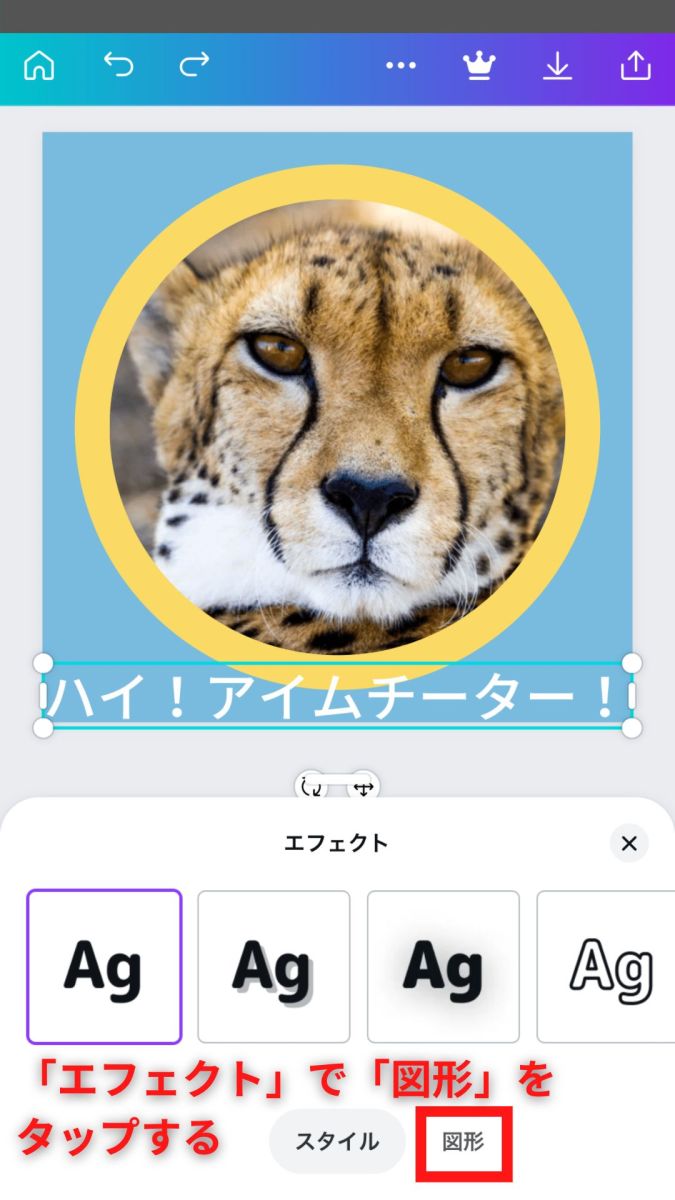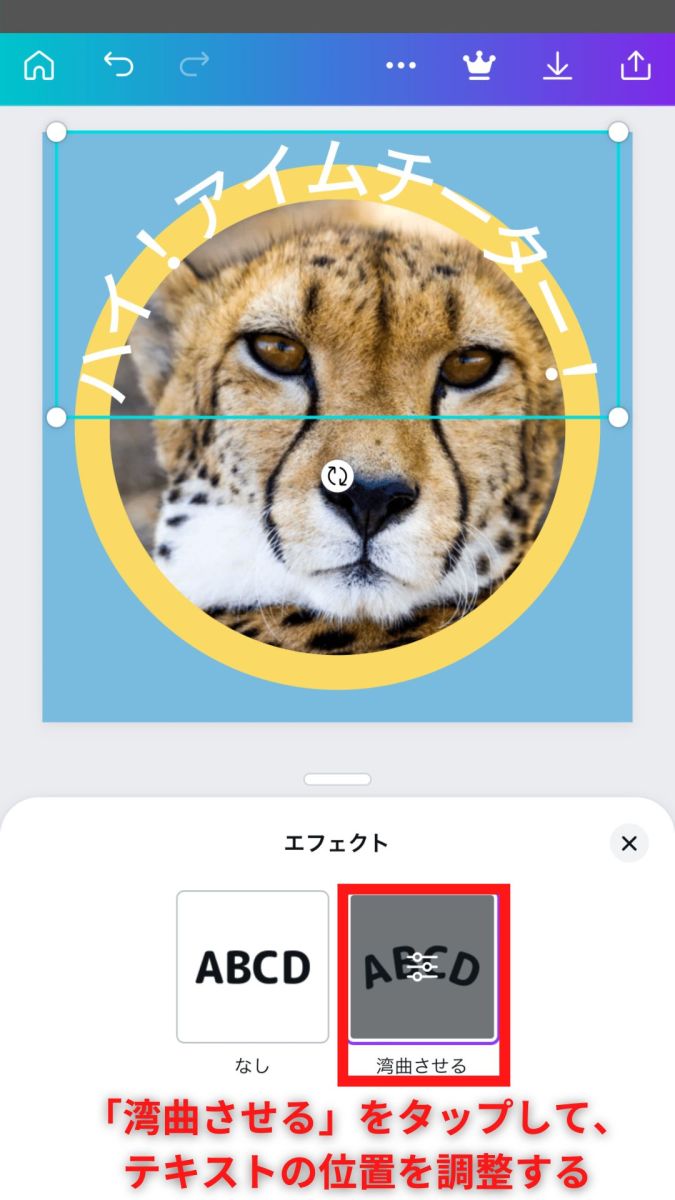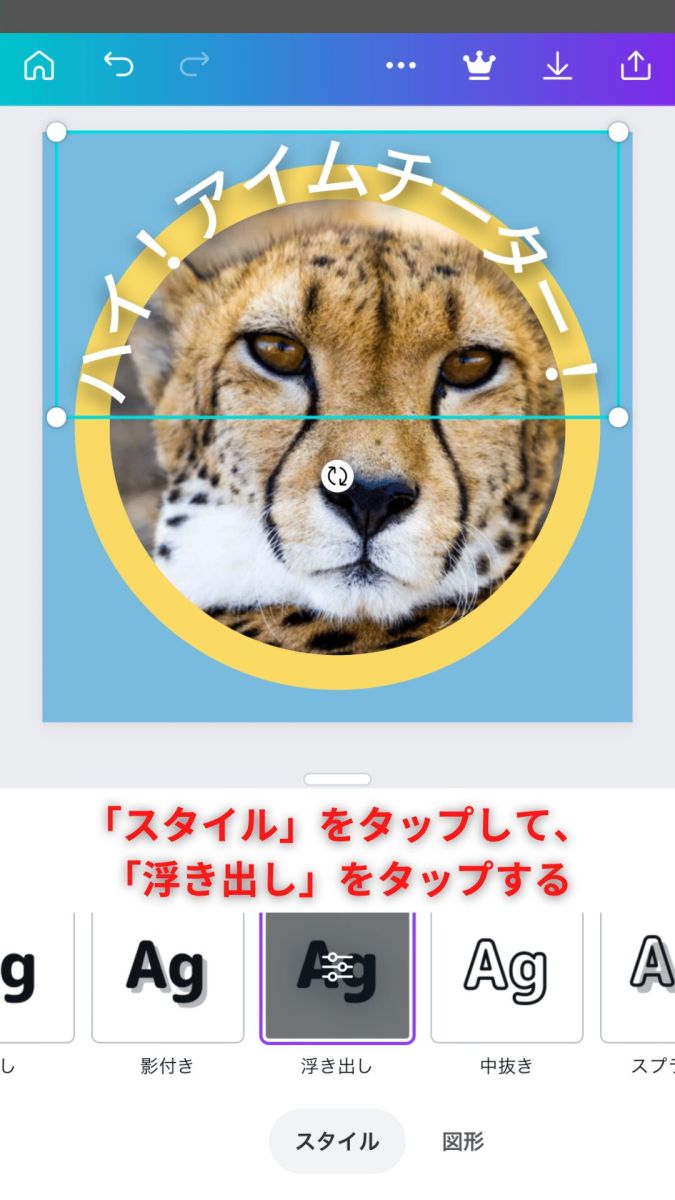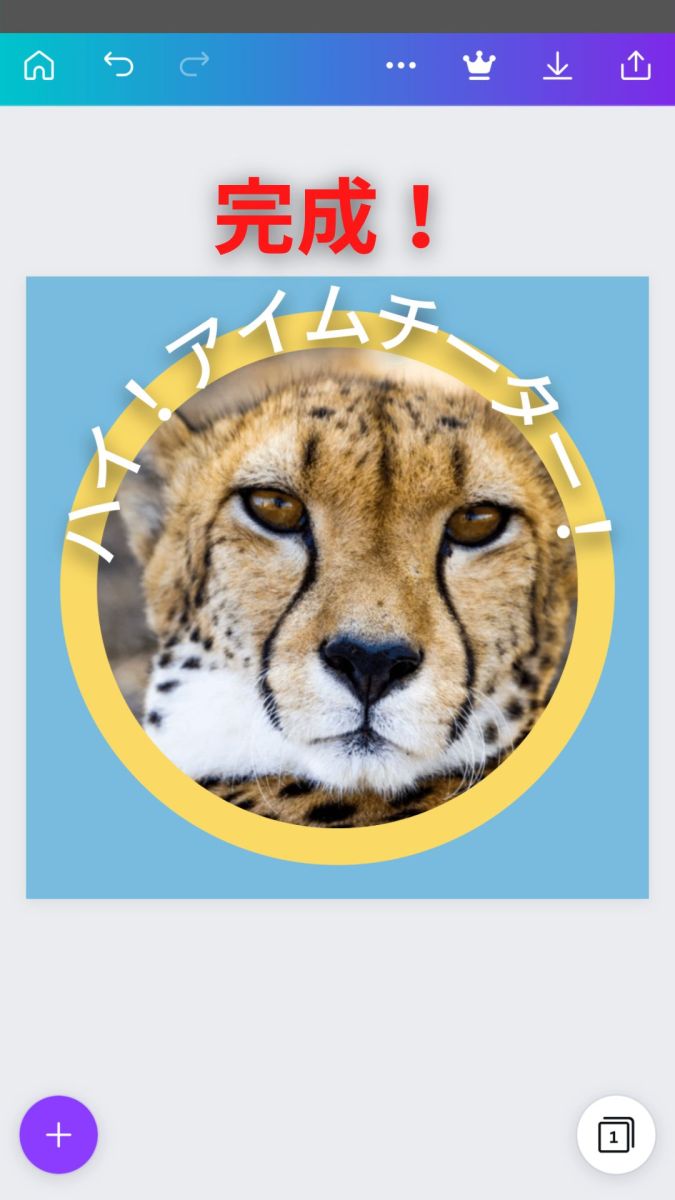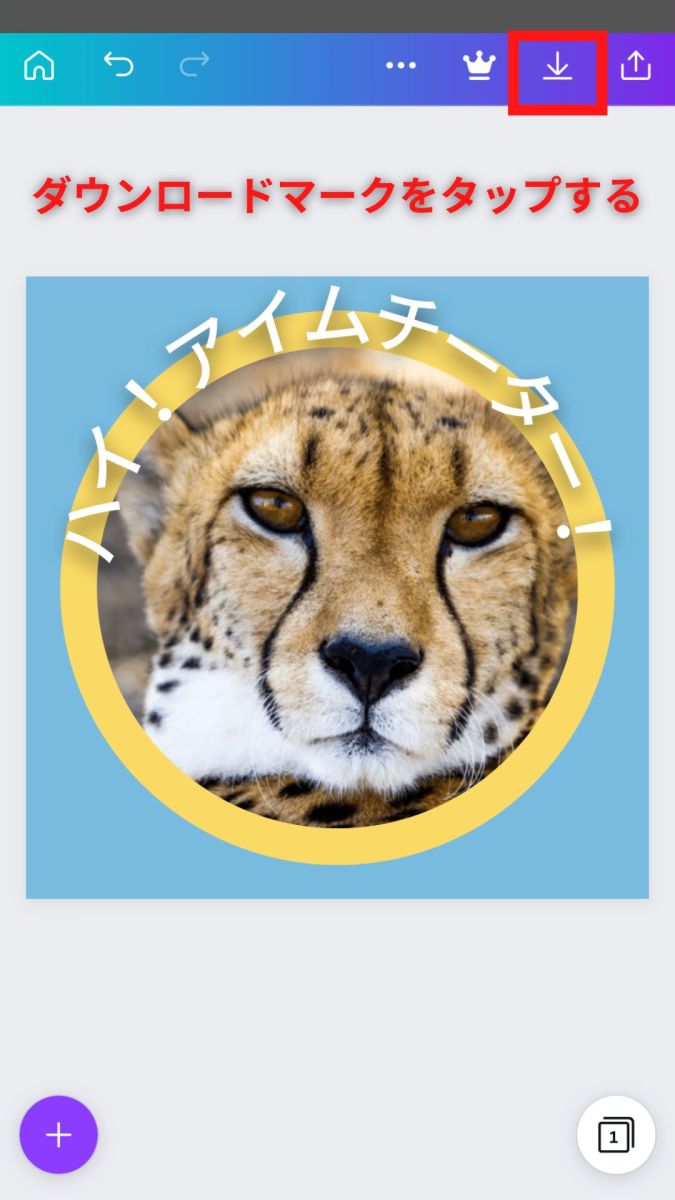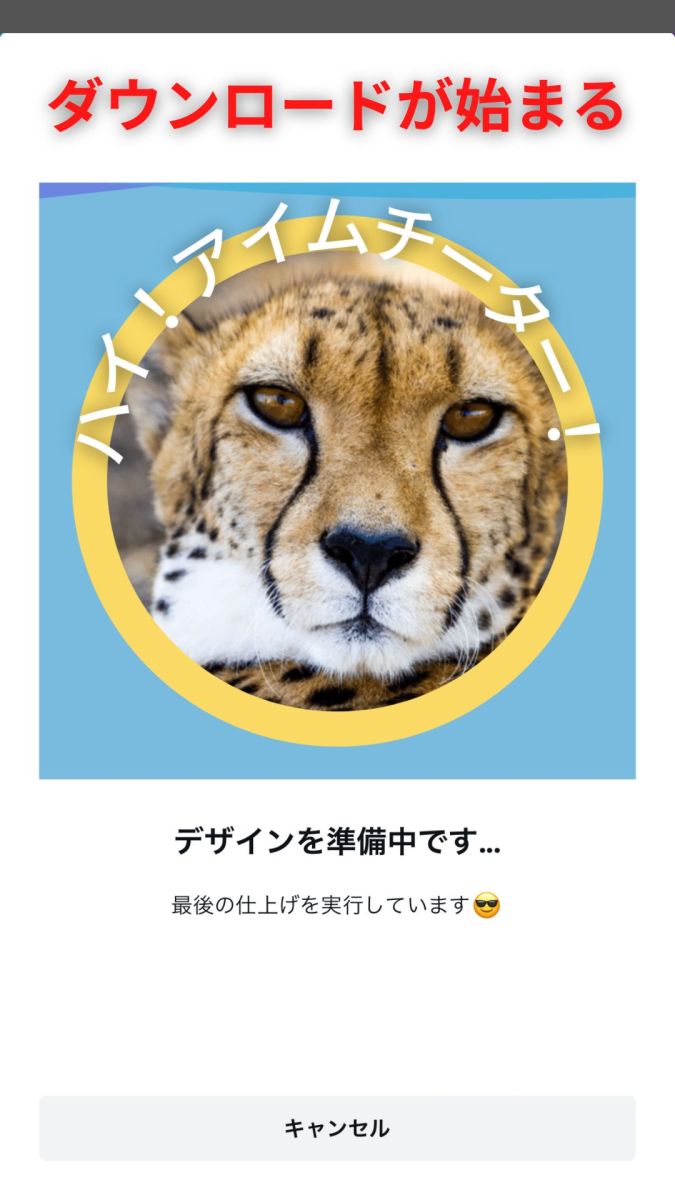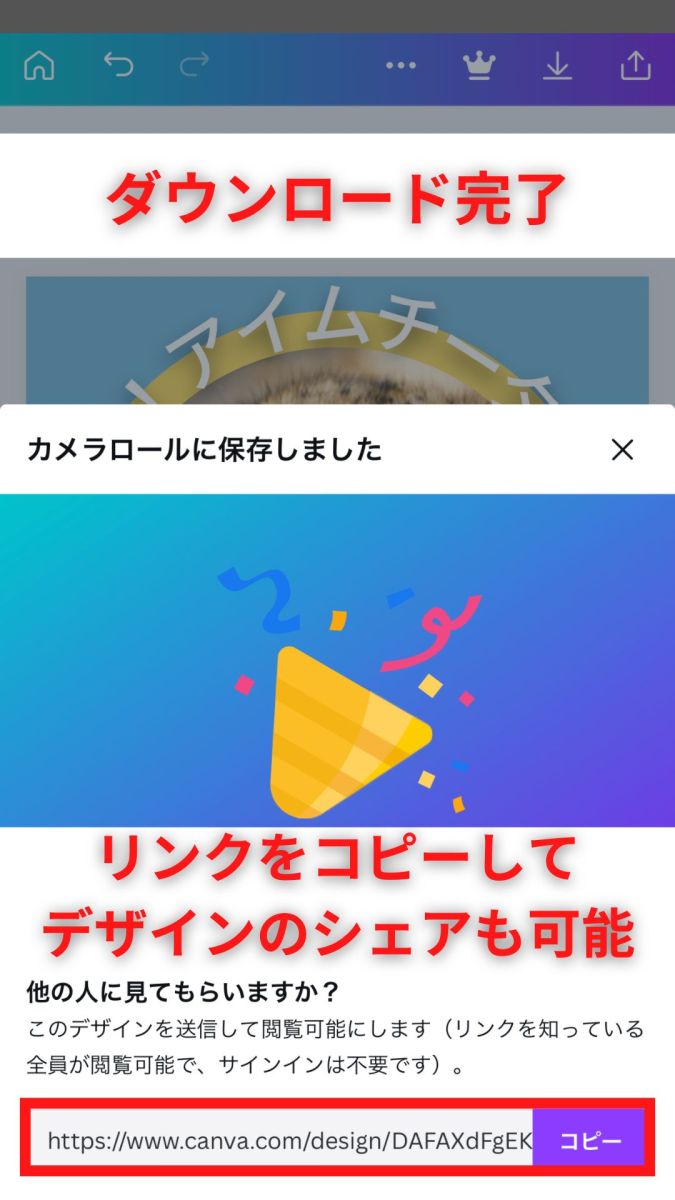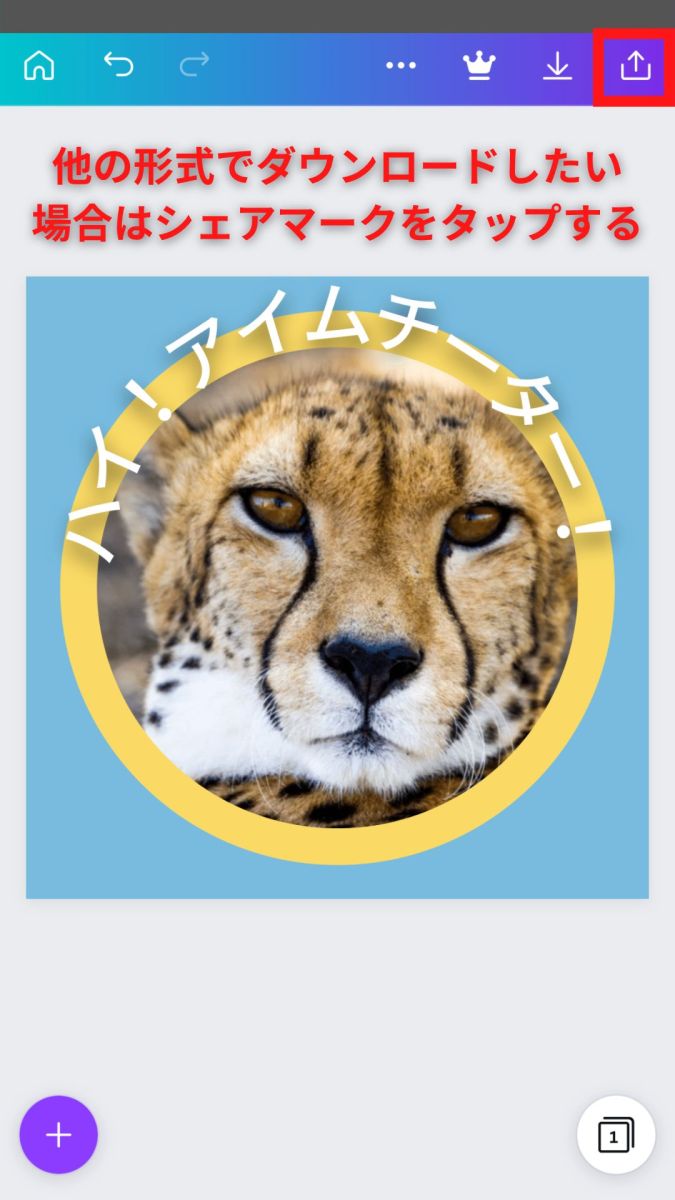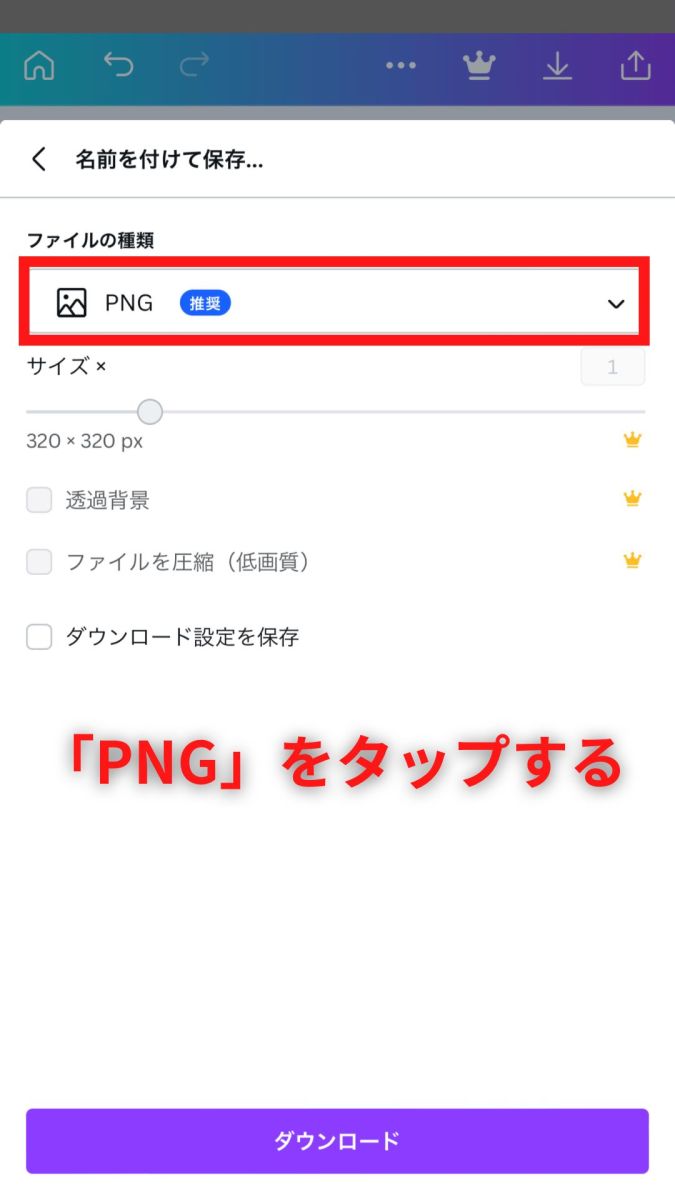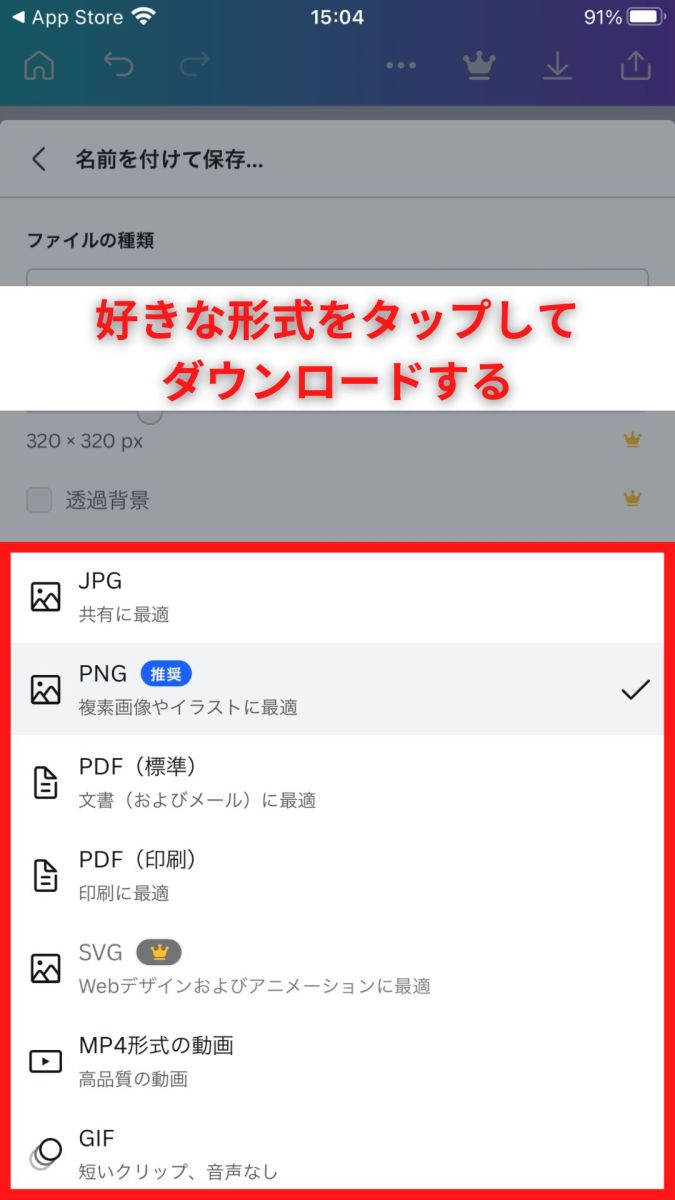この記事では、無料でも使い込めるとして人気のグラフィックツール「Canva(キャンバ)」の無料プランに登録する方法を、画像付きで解説します。
登録は3分で完了し、すぐにでも無料でCanvaを使い倒せます!
Canvaとは?
Canvaはオーストラリア発、初心者~中級者向けのオンライングラフィックツールです。
PhotoshopなどのAdobeツールとは違い、デザイン初心者でも使いやすい設計になっているのが大きな特徴です。
無料プランとCanva Proの違い
Canvaには永年無料で使えるプランと、Canva Proという有料プラン、さらに企業向けのCanva Enterpriseというプランがあります。
個人でCanvaを利用する場合は、無料プランまたはCanva Proを使うことになります。それでは簡単に、2つのプランの違いを整理してみましょう。
| 比較項目 | Canva Pro | 無料プラン |
|---|---|---|
| 料金 | 年額:12,000円 月額:1,500円 (30日間無料トライアル付き) | 0円 |
| テンプレート | 80万点以上 | 25万点以上 |
| プレミアム素材 | 1億点以上 | − |
| クラウドストレージ | 1TB | 5GB |
| フォルダ | 無制限 | 無制限 |
| JPG、PNG、ODF(標準)、PFD(印刷)MP4、GIFでのデザインダウンロード | ✔️ | ✔️ |
| SVGでのデザインダウンロード | ✔️ | − |
| 印刷用デザイン(CMYK)でのデザインダウンロード | ✔️ | − |
| 背景透過(リムーバ) | ✔️ | − |
| サイズ変更(マジックリサイズ) | ✔️ | − |
| SNS連携 | ✔️ | ✔️ |
| SNS予約投稿 | ✔️ | − |
| シングルサインオン | ✔️ | − |
当然のことながらCanva Proの方が機能面は優れていますが、無料プランでも25万点以上のテンプレートが使えるのは素晴らしいですね。
写真、動画、音楽といった無料素材も豊富に用意されているので、無料プランでも十二分に使い倒すことができます。
CASITOMOは現在、Canva Proの年額払いユーザーですが、最初は無料プランからスタートしました。
画像をちょっとお洒落にしたり、ブログのアイキャッチやバナーを作ったりする分には無料プランだけで十分です。
まずは無料プランに登録してCanvaを気軽に使ってみてください。クレジットカードは不要です!
Canvaの無料プランに登録する方法
それでは、Canvaの無料プランに登録する方法を画像付きで解説していきます。
用意すべきものはCanvaの無料プランに登録するためのメールアドレスだけ。Gmailなどのフリーメールで問題ありません。
既存のメールアドレスを使用するかCanva用のメールアドレスを取得しておきましょう。
ちなみにスマホでも登録方法は変わらないので、スマホから登録したい方もこの記事で解説する手順に従って登録可能です。
1. メールアドレスとパスワードを登録する
下のボタンをタップ/クリックしてCanvaの登録ページにアクセスできたら、「メールアドレスで続行」をタップ/クリックします。
GoogleアカウントやFacebookアカウントでも登録可能なので、任意の登録方法を選びましょう。
「別の方法で続ける」とタップ/クリックすると、AppleアカウントやMicrosoftアカウントなどでも登録できます。
次に、用意しておいたメールアドレスを入力して「続行」をタップ/クリックします。
次に、Canvaに登録する名前とパスワードを入力します。名前はニックネームでも問題ありません。
パスワードはセキュリティ面を考え、10文字以上で英数字・記号を組み合わせたものにすることを推奨します。
名前とパスワードを入力したら「無料で開始!」をタップ/クリックします。
すると、以下のような確認コードメールが登録されたメールアドレス宛に送信されるので、しっかり届いているかをチェックしましょう。
メールを確認できたら、「お客様のコード」と書かれた部分のコード(6桁の数字)をコピーし、Canvaの登録画面に戻ってコードをペーストします。
メールアドレスとパスワードの登録はこれで完了です!
2. 利用目的などを選択する
ここまでの手順で、Canva無料プランのアカウントが作成されました。Canvaが使えるようになるまであと3ステップです。
「Canvaの利用目的を教えてください」という画面が表示されるので、任意の利用目的をタップ/クリックします。
次に、「Canva Proの無料トライアルをお試しください」という画面が表示されるので、無料プランで続行したい方は右上の「後で」をタップ/クリックします。
最後に、「Canvaからのメールを受け取りますか?」という画面が表示されるので、どちらかのボタンをタップ/クリックします。
以上でCanva無料プランへの登録は完了です!
これで、無数のテンプレートや素材を使って自由なデザインを作る環境がCanva上に整いました。
Canva無料プランの基本的な使い方
Canvaでは、SNSの投稿画像やブログで使用する画像、印刷物、プレゼンテーション資料などさまざまなデザインを作ることができます。
今回はInstagramのプロフィール写真作りを例に、Canva無料プランの基本的な使い方をご紹介します。
1. デザインを作る
画面右上の「デザインを作成」をクリックします。
「Insta」と入力すると、Instagramに関するさまざまなデザインが表示されるので、その中から「Instagramのプロフィール写真」をクリックします。
デザイン作成が完了しました!
ここからテンプレートを適用して、プロフィール写真を作っていきます。
2. テンプレートを適用する
画面左にテンプレート一覧が表示されているので、その中から好きなテンプレートをクリックします。
テンプレートが適用されました。
ただし、このままでは別人のプロフィール写真なので、次に自分の写真へと差し替えていきます。
3. 写真をアップロードした差し替える
画面左のメニューから「アップロード」をクリックし、「メディアをアップロード」から写真をアップロードします。もしくは、その下部分に写真をドラッグしてアップロードします。
写真をアップロードしたら、その写真をドラッグしてデザイン部分の写真にドロップします。
写真の差し替えに成功しました!
このままでは味気ないので、次にテキストを追加・編集していきます。
4. テキストを追加・編集する
画面左のメニューから「テキスト」をクリックし、さらに「本文を追加」をクリックします。
チーターのせいで少し見えにくいですが、デザイン部分の中央にテキストが追加されました。
このままでは見にくいので、テキストをドラッグしたまま下に移動します。
次にテキストを編集してみましょう。テキストをクリックして選択状態にすると、画面上部にリボンメニューが表示されます。
テキストのカラーを編集するためにリボンメニューの「A(テキストカラー)」をクリックし、画面左に表示されたパレットから任意のカラーをクリックします。
テイストのサイズを大きくするためにリボンメニューの数字部分をクリックし、任意のサイズを入力するか、一覧から好きなサイズをクリックします。
テキストにエフェクトを加えるためにリボンメニューの「エフェクト」をクリックし、画面左に表示されたスタイルまたは図形から、好きなエフェクトをクリックします。
ここでは「湾曲させる」を適用しました。
湾曲させたテキストはそのままの位置だと切れてしまうので、チーターの頭上に移動させました。
そのままではテキストが少々見えにくいので、さらに「浮き出し」のエフェクトを適用します。
だいぶいい感じになりましたね!
それでは、作成したデザインをダウンロードしていきます。
5. デザインをダウンロードする
画面右上の「共有」をクリックします。
デザインの共有方法が表示されるので、「ダウンロード」をクリックします。
「SNSでシェア」では作成したデザインが投稿されてしまうので、プロフィール写真として使う場合はいったんダウンロードしてから適用しましょう。
続けて「ダウンロード」をクリックすると、デザインのダウンロードが始まります。
これでデザインのダウンロードは完了です!
デフォルトではPNGになっているので、ダウンロード形式を変えたい場合は「PNG」の部分をクリックします。
JPGやPDFなど、他のダウンロード形式が表示されるので任意の形式をクリックしてダウンロードしましょう。
Canva無料プランの基本的な使い方は以上です。
Canvaにはさまざまな機能があり、使い方によっては「テキストの白抜き」などもできます。
当ブログではCanvaを使ったデザイン方法や、小技など紹介しているのでそれらを参考にしながら、Canvaを使い倒してみてください。
スマホでの基本的な使い方
スマホでCanvaを使う場合は、アプリを利用する方が断然使いやすいです。
したがってアプリ版の使い方をご紹介するので、ストアからCanvaアプリを事前にインストールしておきましょう。
Canvaの無料プランに関するQ&A
Canvaの無料プランに関するよくあるQ&Aをまとめたので、利用時の参考にしてもらえればと思います。
完全に無料で使えるの?
はい。Canvaの無料プランは完全無料です。
プレミアム素材の使用や背景透過機能などは使えませんが、25万点以上のテンプレートや無料素材が使い放題となっています。
ストレージ容量は5GBと少なめですが、アップロードした写真やダウンロード済みのデザインをこまめに削除すれば、十分使い込めます。
クレジットカードは必要なの?
いいえ。Canvaの無料プランに登録するにあたって、クレジットカードは必要ありません。
気づかない間に月額料金が請求されることもなく、安心して使い続けられます。
Canva Proとの違いはなに?
Canva Proは個人や小規模チームでの利用を目的とした有料プランです。
Canva無料プランとCanva Proには、次のような違いがあります。
| 比較項目 | Canva Pro | 無料プラン |
|---|---|---|
| 料金 | 年額:12,000円 月額:1,500円 (30日間無料トライアル付き) | 0円 |
| テンプレート | 80万点以上 | 25万点以上 |
| プレミアム素材 | 1億点以上 | − |
| クラウドストレージ | 1TB | 5GB |
| フォルダ | 無制限 | 無制限 |
| JPG、PNG、ODF(標準)、PFD(印刷)MP4、GIFでのデザインダウンロード | ✔️ | ✔️ |
| SVGでのデザインダウンロード | ✔️ | − |
| 印刷用デザイン(CMYK)でのデザインダウンロード | ✔️ | − |
| 背景透過(リムーバ) | ✔️ | − |
| サイズ変更(マジックリサイズ) | ✔️ | − |
| SNS連携 | ✔️ | ✔️ |
| SNS予約投稿 | ✔️ | − |
| シングルサインオン | ✔️ | − |
クレジットカードの登録が必要ですが、Canva Proには無料期間が設けられているのでお試し利用もできます。
無料プランからCanva Proにアップグレードできる?
はい。Canva無料プランからCanva Proへのアップグレードはいつでも可能です。
アップグレードする場合でも無料期間が設けられるので、気に入らない場合はいつでもCanva無料プランにダウングレードできます。
Canvaの無料プランを使ってみよう!
いかがでしょうか?この記事を通じて、「Canvaは無料プランでも使い倒せそう!」と感じていただけたのなら幸いです。
登録方法もすごく簡単なので、ぜひ気軽にCanva無料プランを使ってみてください。
もちろんおすすめはCanva Proですが、Canva無料プランで十分という方も大勢いらっしゃると思います。
まずはお試し感覚でCanva無料プランを使ってみて、それからCanva Proへのアップグレードを検討するというのが自然な流れでしょう。
Canvaを使って、今までとは違ったSNSライフやブログ運営などを是非とも楽しんでください!