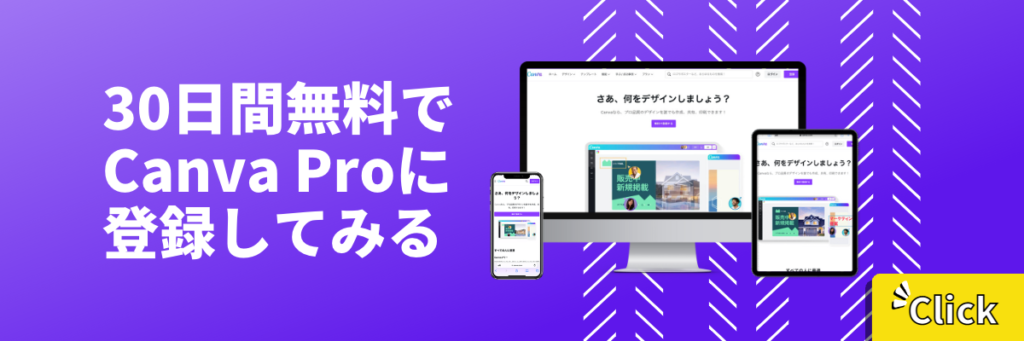オリジナルのGIFを作ってブログやSNSに投稿したい方は多いはず。ということで、本記事ではCanvaを使ったGIFの作り方をご紹介します。

GIFって動きがあって面白いよね。1日中見ていたい
働け!
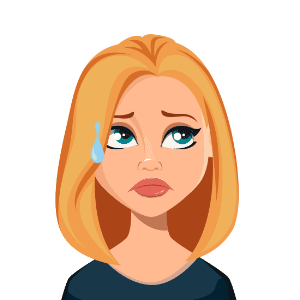
CanvaでこんなGIFが作れます
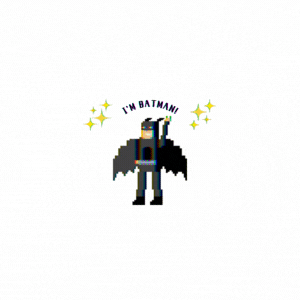
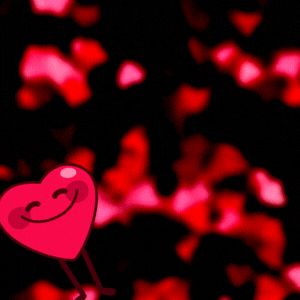

GIF
画像のファイル形式の一種。複数の画像を圧縮保存できるため、「パラパラ漫画」のようなアニメーションが制作できる。
当ブログでもCanvaの使い方を解説する際は、GIFを重宝しています。文字数制限のあるTwitter※ではGIFを使えば、表現の幅が広がりますね。
※文字数制限を半角280文字(全角140文字)から4,000文字全角2,000文字)に拡大するという話がありましたが、イーロン・マスクが退任表明したので今後どうなるかは不明
GIFはブログやSNSに投稿しなくても、作るだけで楽しいので、ぜひ参考にしてみてください。
ちなみに本記事では無料素材だけを使ってGIFを作るので、Canvaの無料プランでも作れるようになっています。
CanvaでGIF(GIFアニメ)を作る方法
CanvaでGIFを作る方法は3通りあります。
1)複数の画像をGIFにする
2)素材をアニメートしてGIFにする
3)動画をGIFにする
それぞれ画像付きで解説していきます。
1)複数の画像をGIFにする
いわゆるパラパラ漫画の要領で、複数の画像を使ってGIFを作る方法です。
パラパラ漫画と聞くと「面倒くさそう」と思うかもしれませんが、とても簡単なので作成してみてください。
1. 新しいデザインを作成する(今回は300×300px)
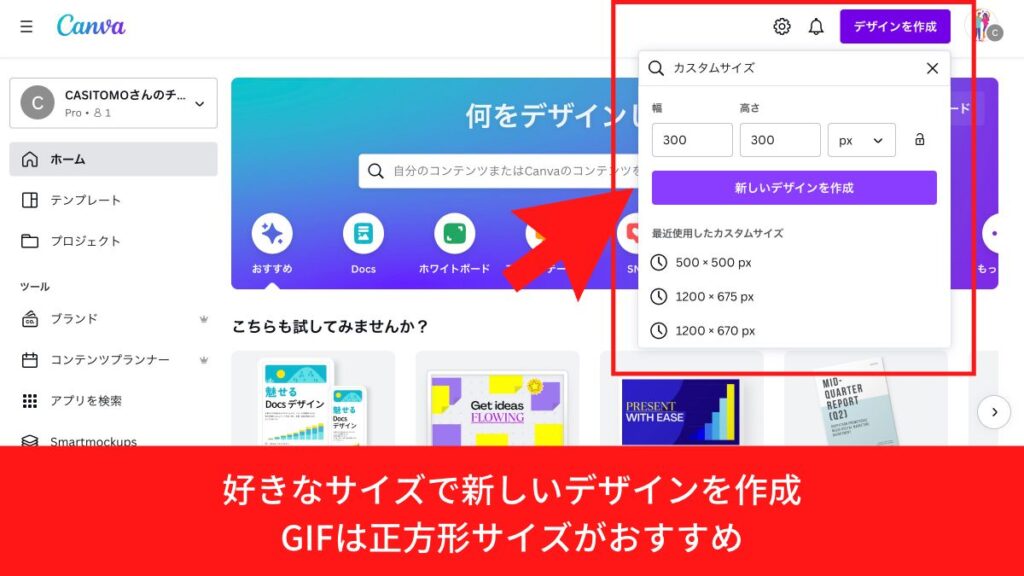
2. 好きな素材を追加する
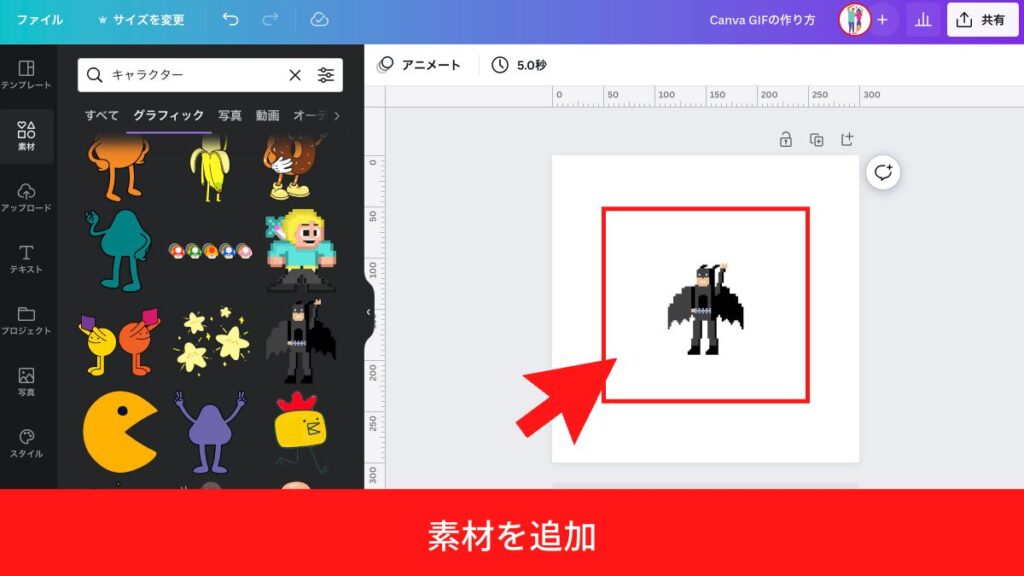
3. 「水平ガイド」を追加する
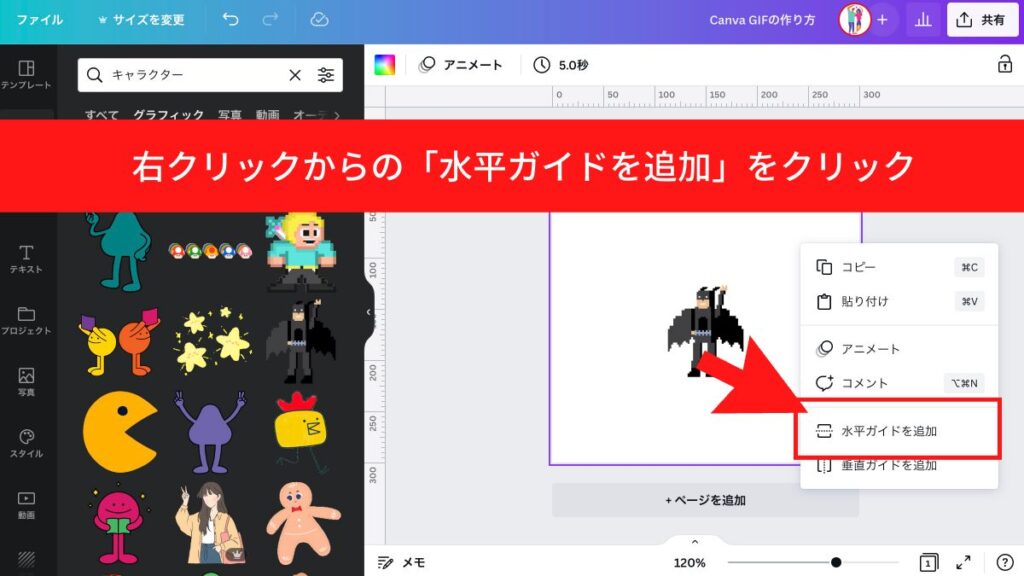
4. 1ページ目を複製する
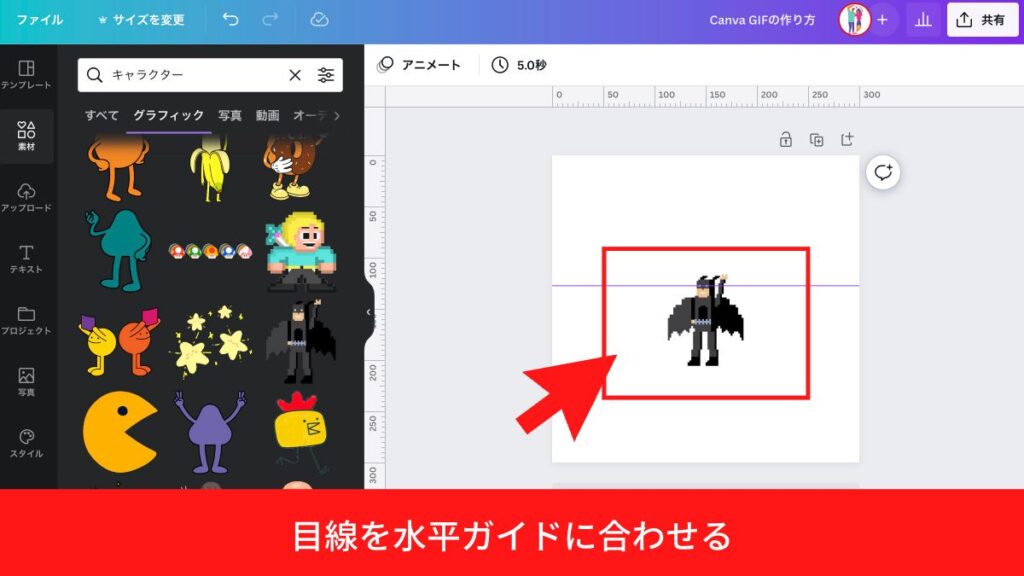
5. 2ページ目の素材に動きを付ける
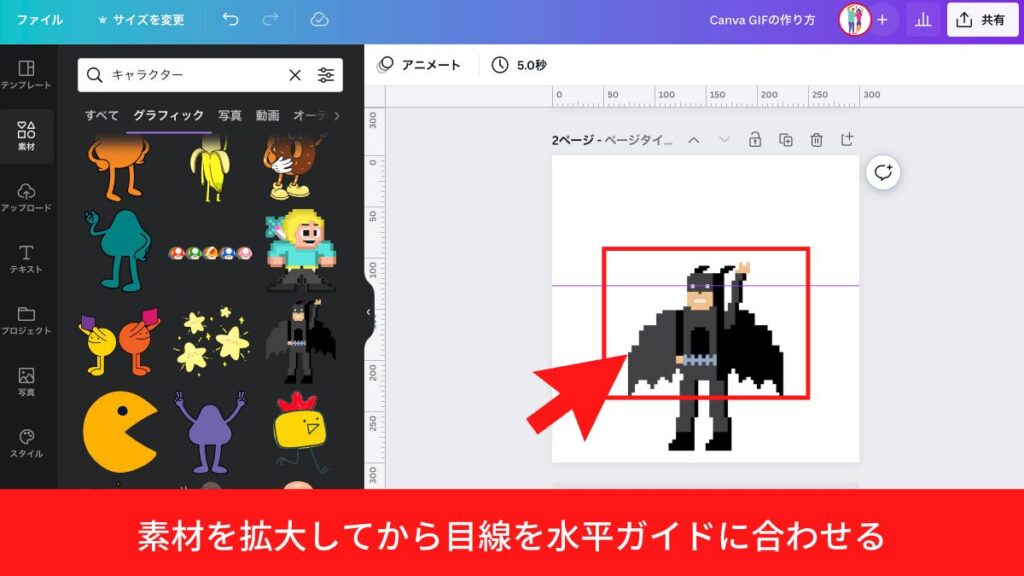
6. 2ページ目を複製し、3ページ目に動きを付ける
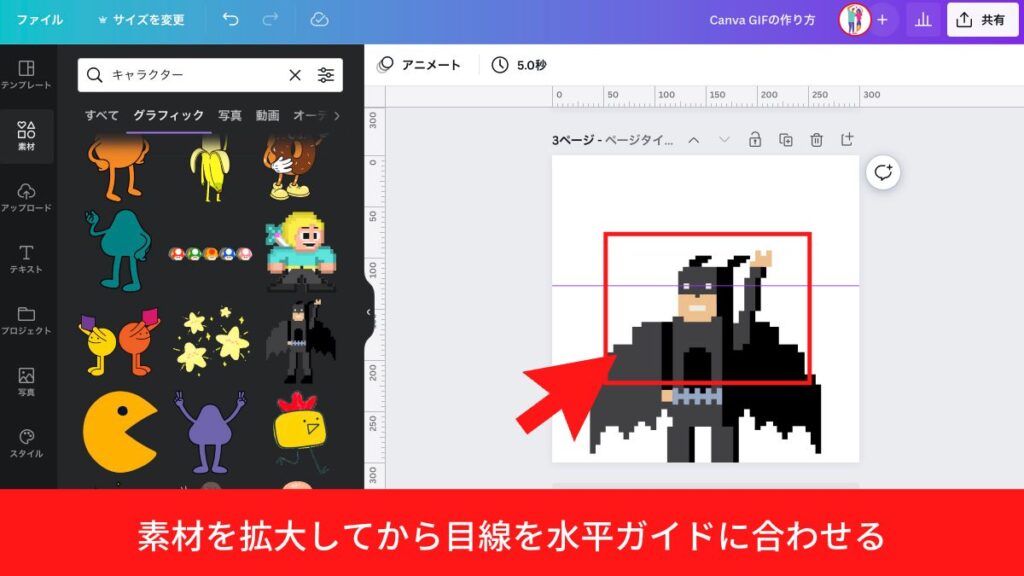
7. 「タイミングを編集します」をクリックする
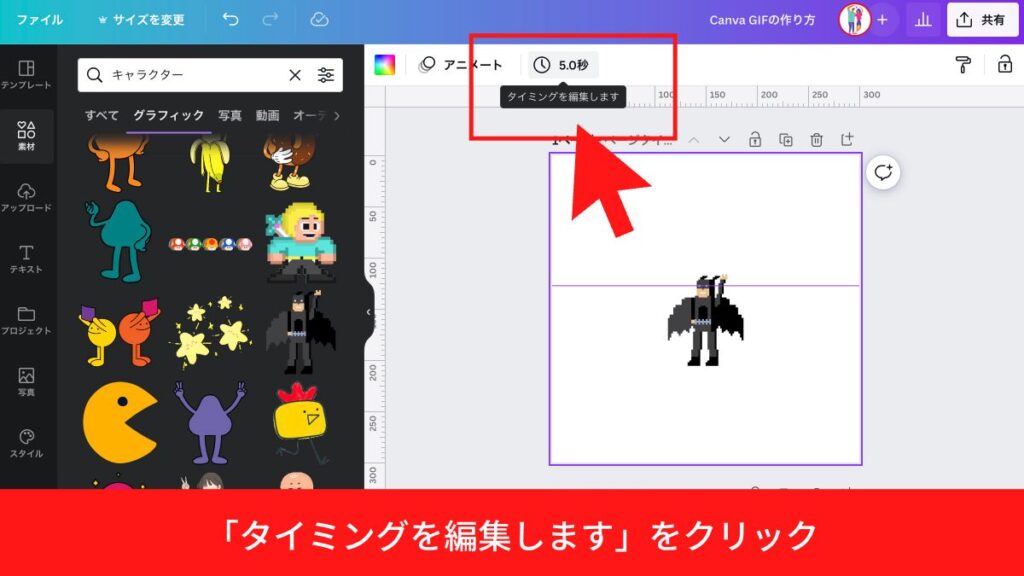
8. タイミングを調整し、「すべてのページに適用」をクリックする
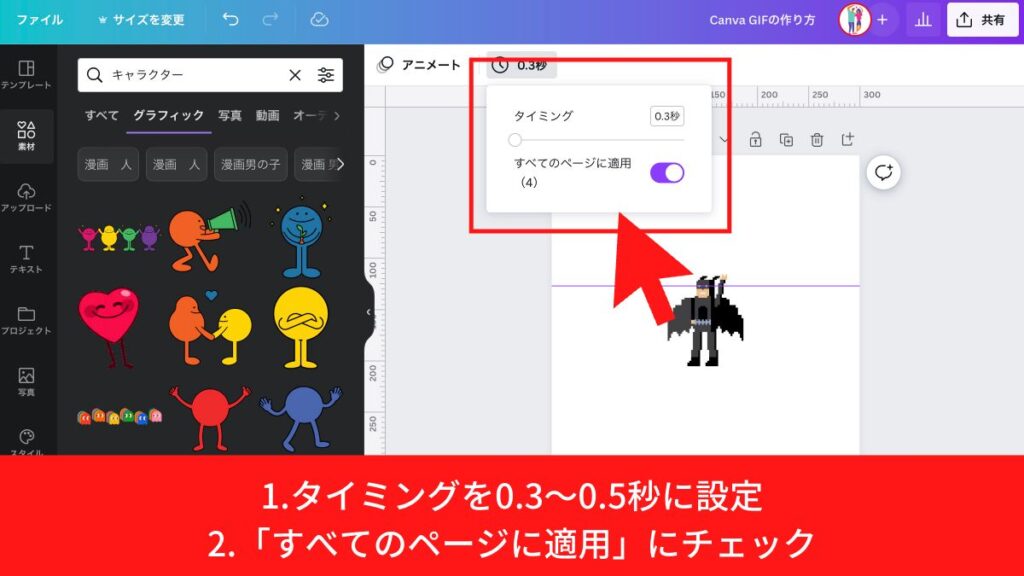
ひとまず、ここまでの状態でダウンロードしてみます。
9. 「共有」をクリックする
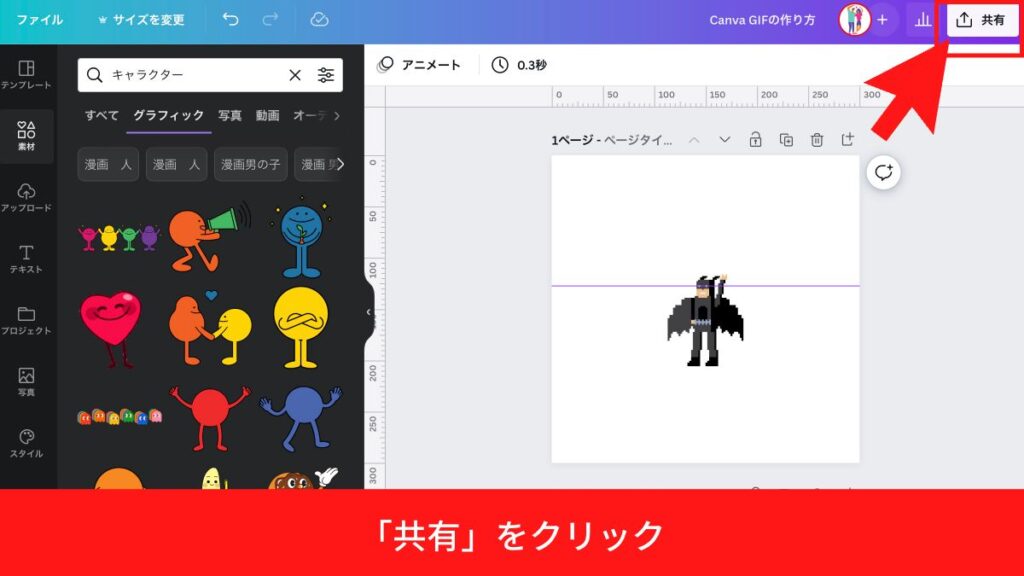
10. 「ダウンロード」をクリックする
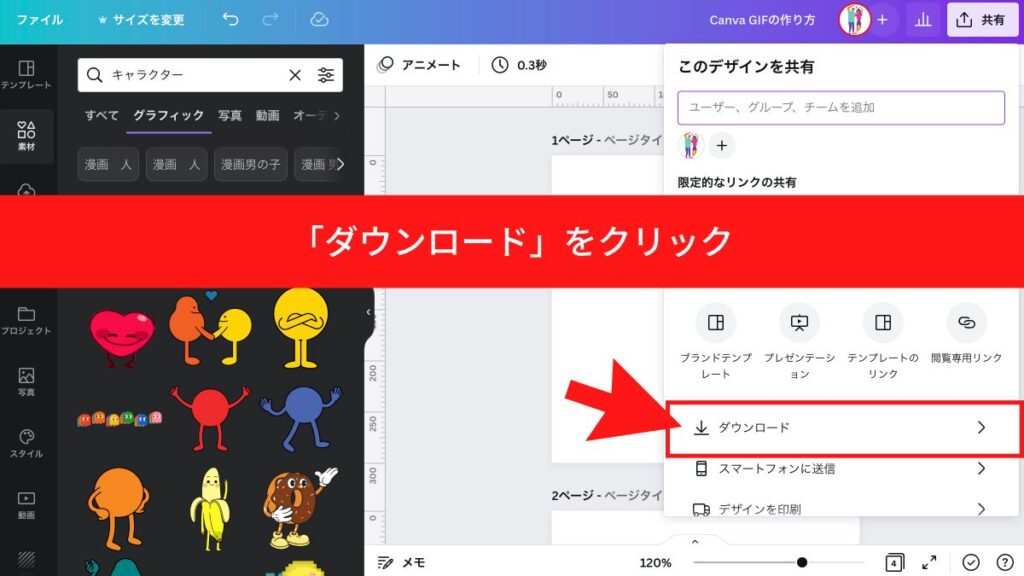
11. 「GIF」を選択する
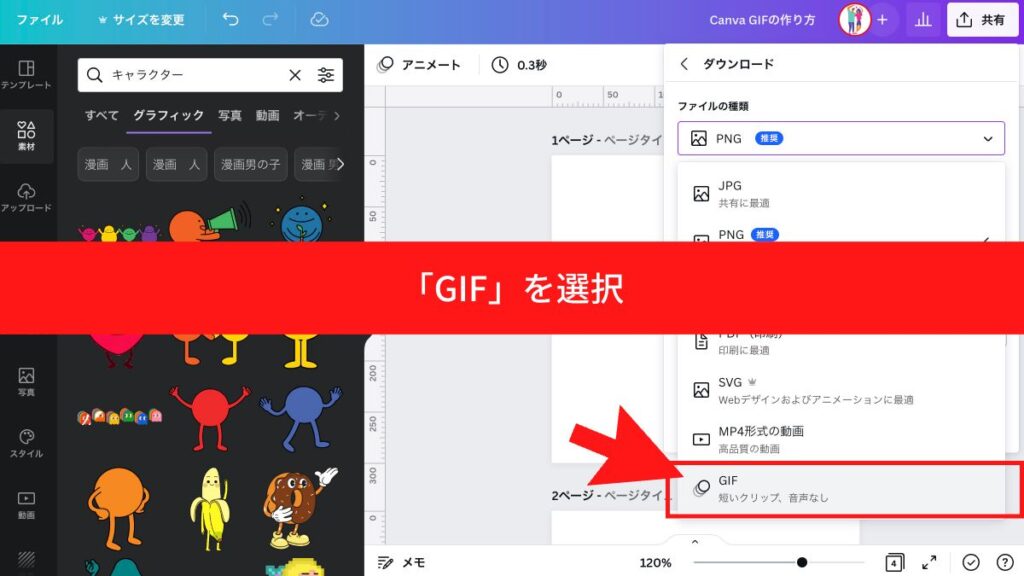
12. 「ダウンロード」をクリックする
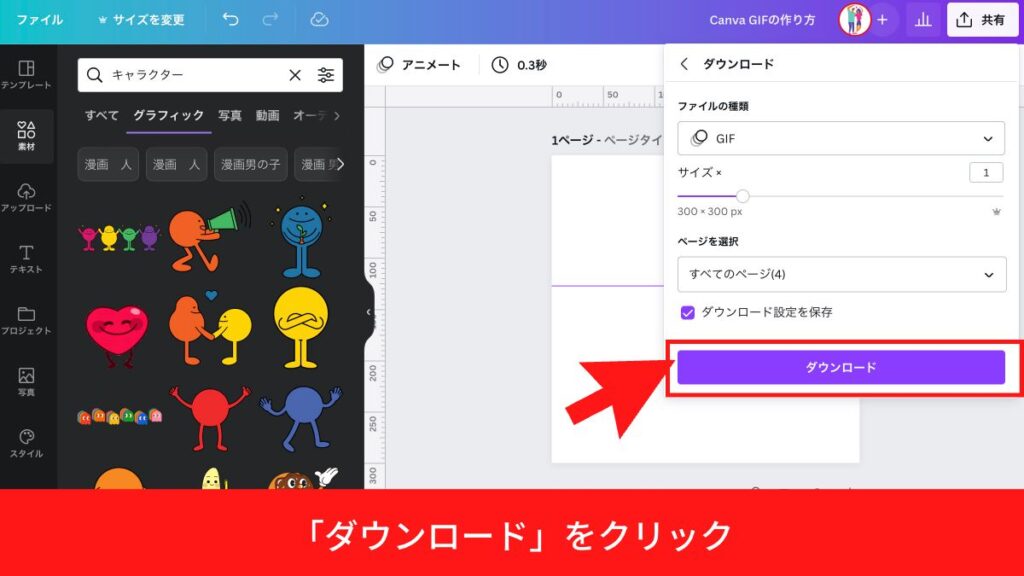
以上でGIFのダウンロードは完了です。下記のようなGIFを作成できました。
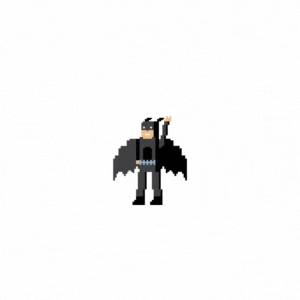
どうでしょうか?Canvaを使えば、とても簡単にGIFを作れますね。少し加工し、完成したGIFがこちらです。
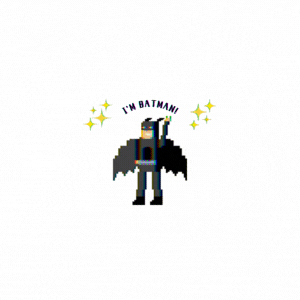
このようにCanvaでGIFを作ると、なんだかグラフィックデザイナーになった気分で楽しいですよ。
2)素材をアニメートしてGIFにする
次にご紹介する方法は、追加した素材をアニメートし、GIFにする方法です。
「複数の画像をGIFにする」方法よりも簡単なので、Canva初心者の方はこの方法をぜひ試してみてください。
1. 新しいデザインを作成する(今回は300×300px)
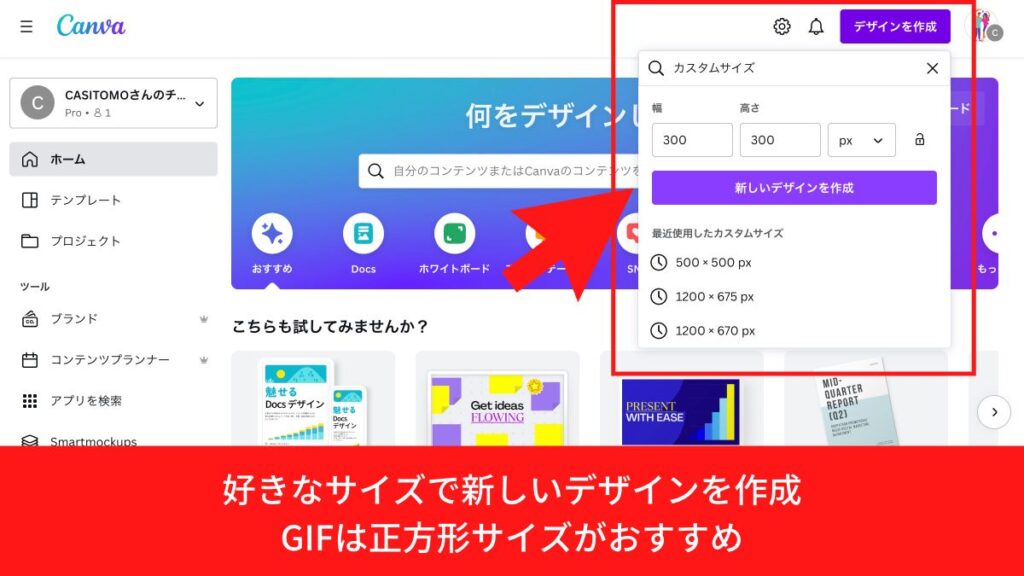
2. 好きな素材を追加する
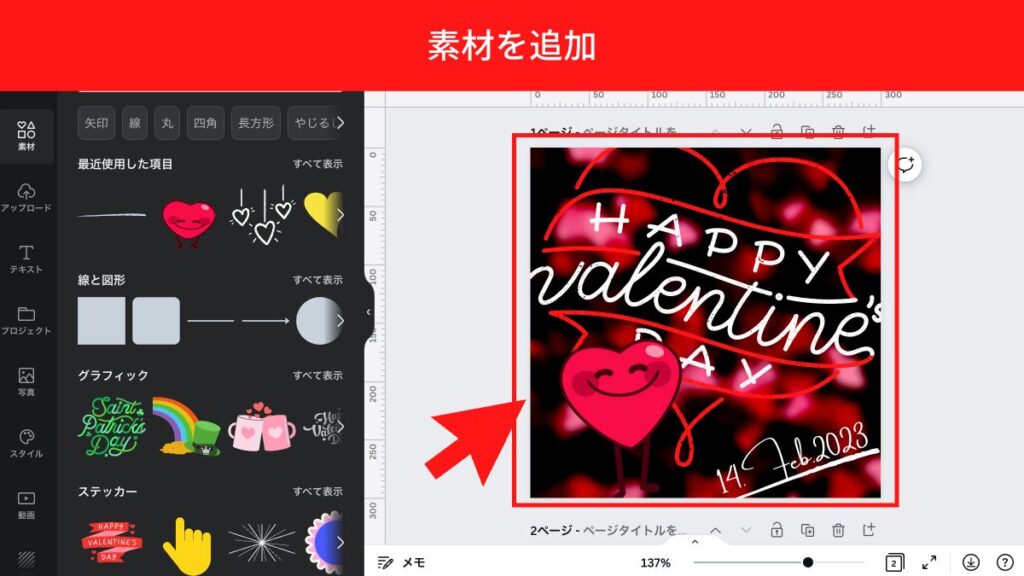
3. 素材にアニメートを加える
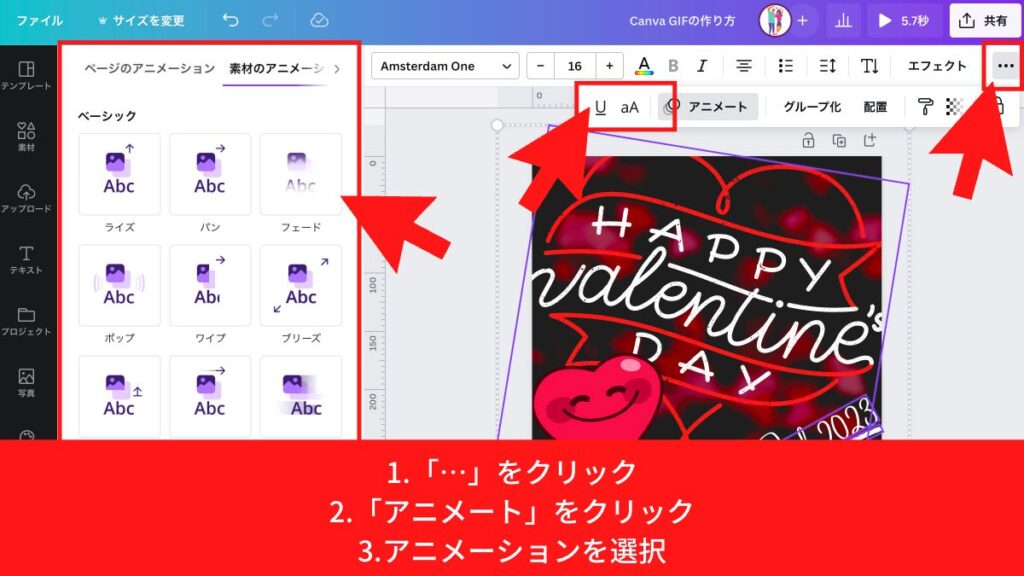
4. 「タイミングを編集します」をクリックし、タイミングを調整する
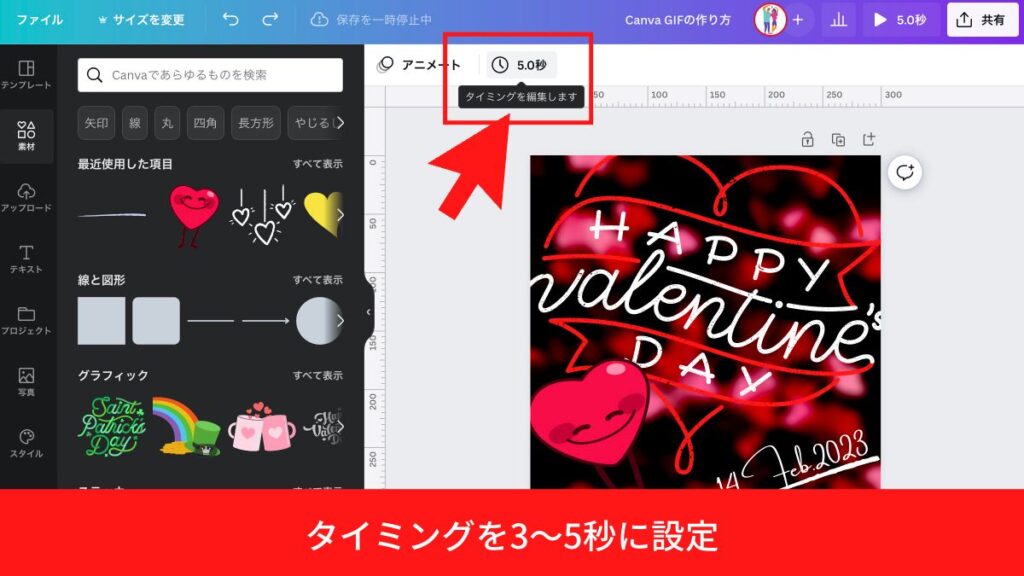
5 . GIFでダウンロードする
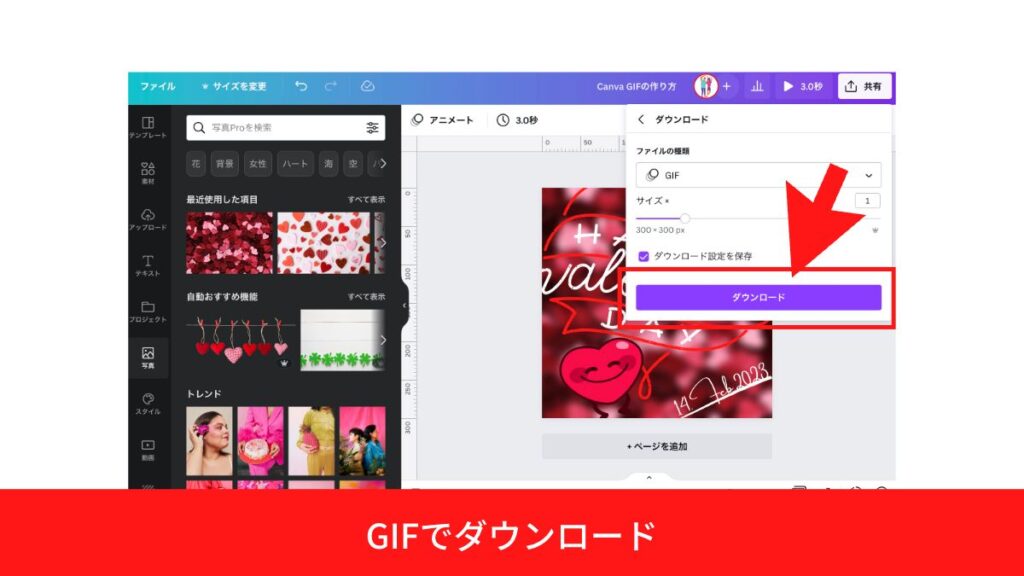
完成したGIFがこちらです。
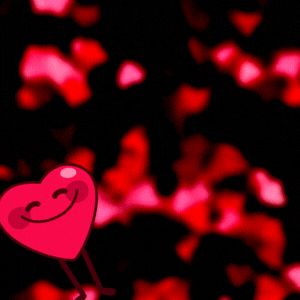
バレンタインにぴったりの、可愛らしいGIFができました。オリジナルで作ったGIFを、恋人や夫婦で送り合えば、特別な記念日を過ごせそうですね。
LINEで送信すると、下記のように表示されます。

3)動画をGIFにする
最後に、動画をGIFにする方法もご紹介します。どんな動画でも簡単にGIF化できるので、本当にありがたい機能です。
1. 新しいデザインを作成する(今回は300×300px)
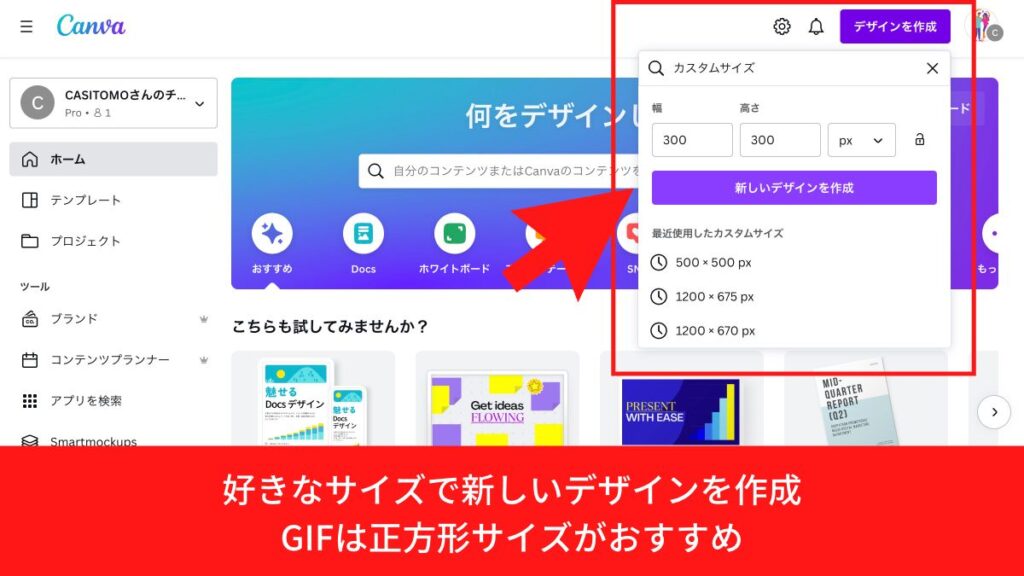
2. 動画をデザインサイズに合わせる
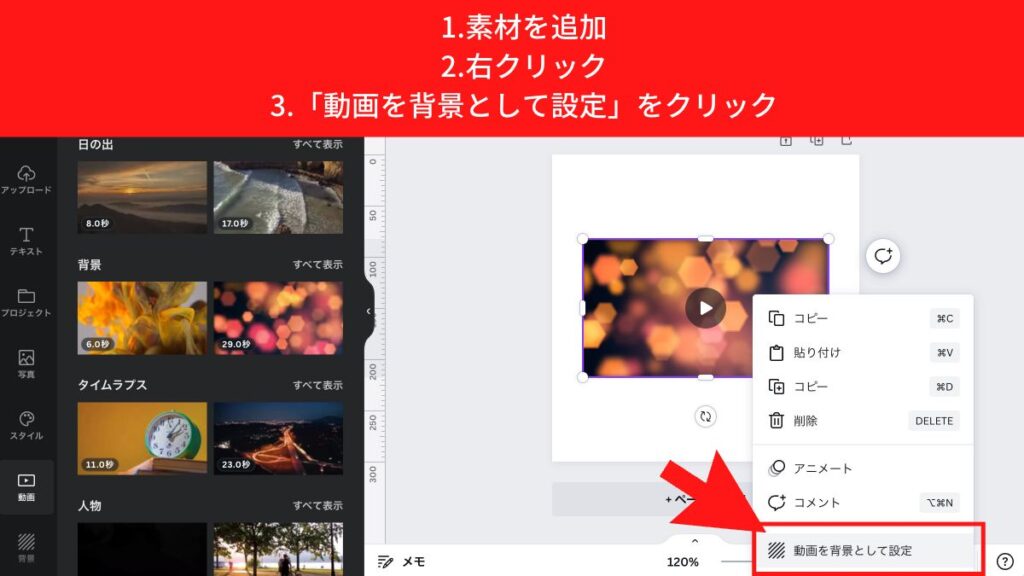
3. 動画をダブルクリックし、映したい位置を調整する
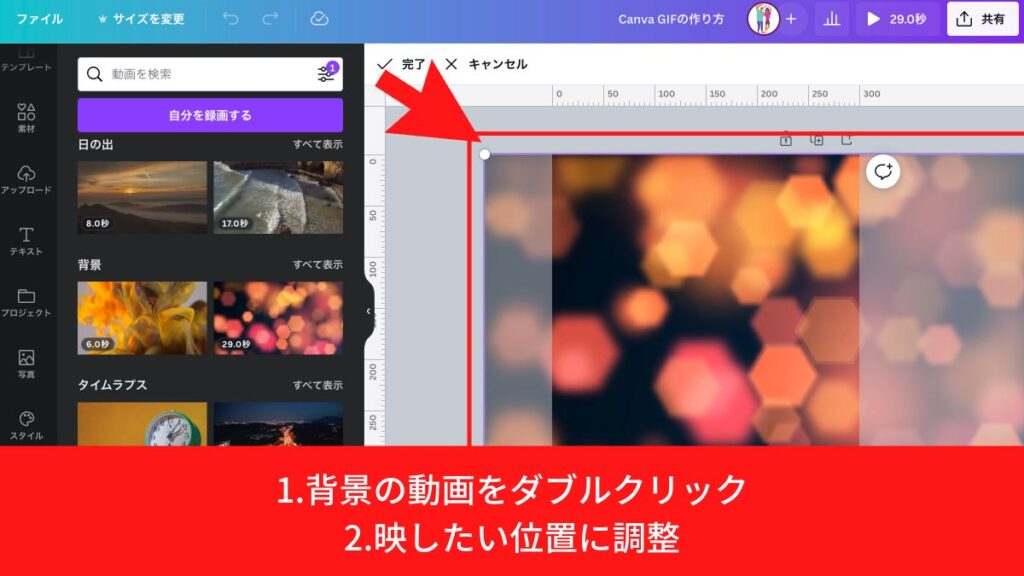
5. 「ハサミマーク」をクリックする
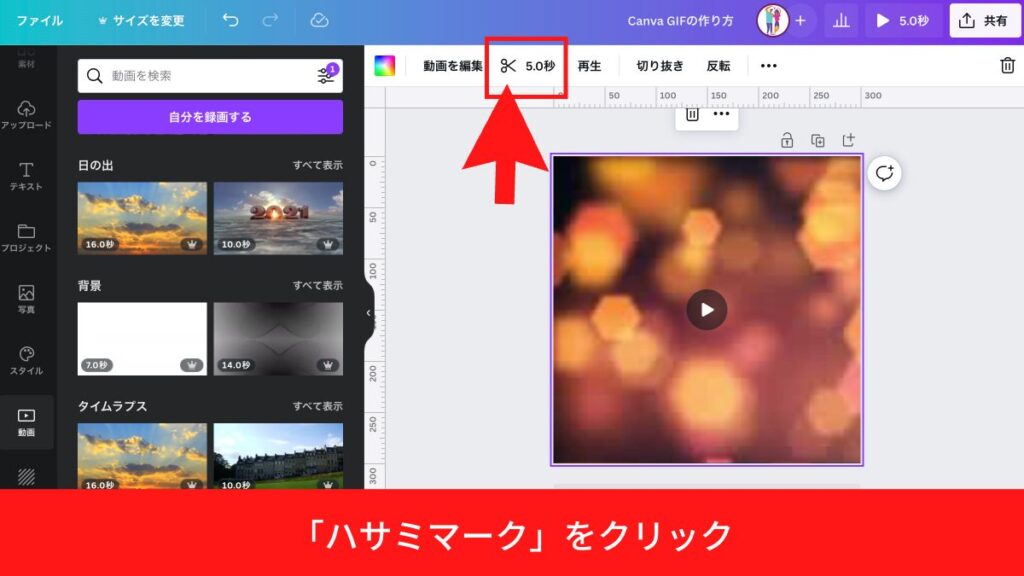
6. 動画を好きな再生位置で切り取る
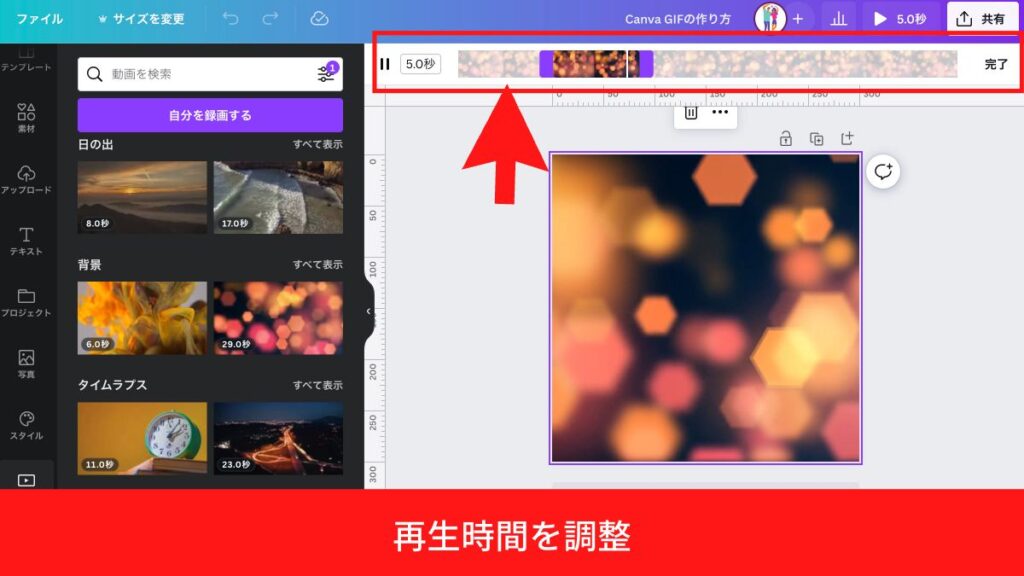
このままでいったんダウンロードしてみましょう。
10. GIFでダウンロードする
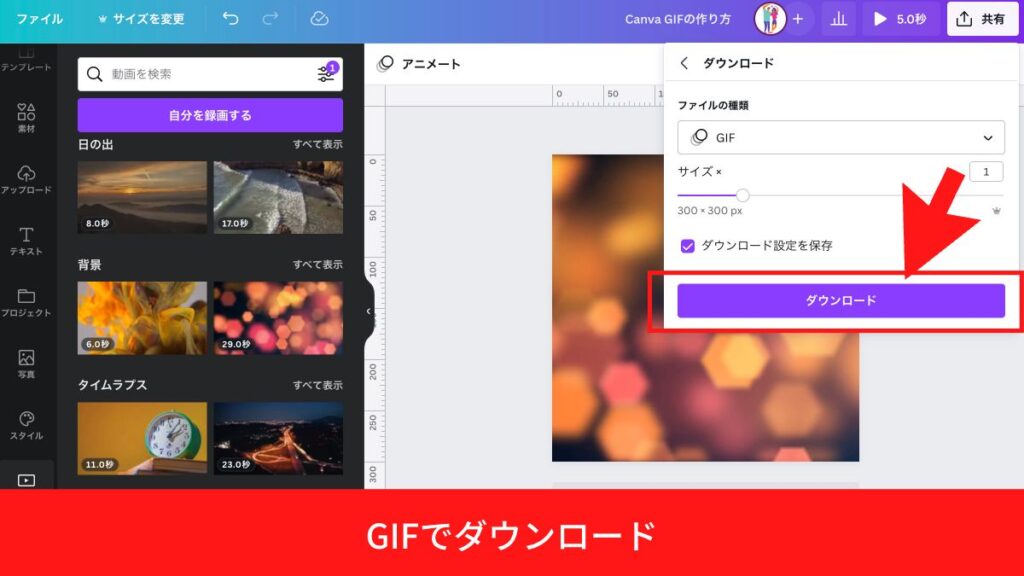
ここまでの手順で、下記のようなGIFを作成できました。
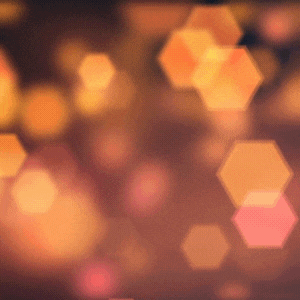
人物や動物などの被写体が写った、「お洒落 or 面白い」動画なら、特に加工は入りませんね。ただし今回選択した動画だけでは少し寂しいので、テキストを加えてみました。

テキストを加えるだけでガラッと雰囲気が変わりました。Instagram投稿のトップをGIFにすれば、かなり目を引きそうですね。
ちなみにInstagramはGIFに対応していません。したがって、Instagramに投稿したい場合はGIFではなく「MP4形式の動画」を選択し、ダウンロードしましょう。
デザインを一度制作しておけば、GIFでもMP4でも好きな方でダウンロードできるのが便利ですね。
ちなみにCanvaにはInstagramなどSNSの予約投稿機能も備わっているので、制作したデザインをそのまま投稿できます。
「SNSの投稿機能」については、また別の記事でご紹介します。
まとめ
GIFを作っていると本当に楽しくて、ついつい時間を忘れがちなので、その点だけ要注意です。GIFがあると、今まで画像だけだったブログやSNSに新しい彩りが生まれるので、ぜひ試してみてください。

えっ、Canvaにまだ登録してない?今ならCanva Proが30日間無料だよ!早く登録しなきゃ!
おい、嘘をつくな!

ご安心ください。Canva Proはいつでも30日間無料で始められます。もちろん、30日以内の解約なら料金は発生しません。
本記事では無料素材のみを使用しましたが、プレミアム素材を使用すれば、もっとクオリティの高いGIFを簡単に作れます。
「背景リムーバ」や「マジックリサイズ」など、Canva Proならではの魅力的な機能が満載、1億点以上の素材が使い放題なので、まずは使ってみてください。